Les Détails d'enregistrement

La fenêtre Détails d'enregistrement (autrement dit l'éditeur d'enregistrement) s'affiche une fois que vous avez lancé une recherche. Vous pouvez maintenir visible ou non cette vue à l'aide de l'icône Détails d'enregistrement qui se trouve dans la barre d'outils du haut : quand elle est active, l'icône est de couleur gris foncé.
![]()
Cette vue peut être activée soit dans l'écran principal d'Axiell Collections soit dans une fenêtre de navigateur à part.
Augmentation de l'espace disponible pour les Détails d'enregistrement
Les étiquettes de champ (tags) risquent de n'apparaître que partiellement (coupées par le champ lui-même), ou bien les champs risquent d'être trop courts pour qu'il soit possible de saisir les données comme il se doit. Ce problème peut être résolu en augmentant les dimensions de la surface dans laquelle la notice s'affiche. Vous pouvez parvenir à cela de plusieurs façons :
| • | Pour commencer, si ce n'est pas le cas, faites en sorte que votre navigateur occupe toute la place disponible sur l'écran de votre ordinateur. |
| • | Vous pouvez en second lieu déplacer l'aperçu des détails d'enregistrement dans une nouvelle fenêtre de votre navigateur, en ne laissant dans la fenêtre outilisée initialement que l'affichage du résultat de recherche sous forme de liste. Vous pouvez arriver à ce résultat en cliquant sur la touche de fonction Générer qui se trouve dans la barre d'outils contextuelle en haut de la notice. Le fait de déplacer l'aperçu de notice dans une fenêtre de navigateur à part augmente la place disponible pour consulter ou modifier la notice et vous permet de passer facilement de la fenêtre de la liste résultat à la fenêtre des détails d'enregistrement en utilisant le raccourci clavier Alt+Tab ou la barre des tâches Windows. (Il suffit de fermer |
| • | Un troisième moyen consiste à cliquer sur l'icône Liste des résultats figurant dans la barre d'outils du haut, pour masquer temporairement le résultat de recherche, qui ne réapparaîtra que si vous cliquez à nouveau sur l'icône. |
| • | Il vous est également possible, s'il y a un cadre de fenêtre, de passer le pointeur de la souris au-dessus de son rebord à la lisière entre la liste des résultats et la fenêtre Détails d'enregistrement, pour que vous puissiez, au moment où il se transforme en double flèche, étendre la bordure droite ou gauche en maintenant appuyé le bouton de la souris.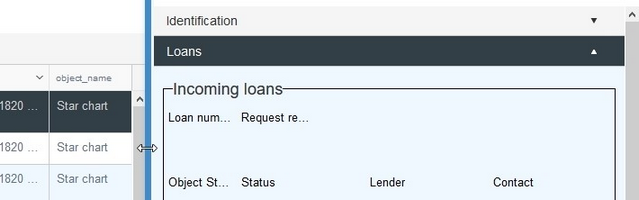 |
| • | Au lieu de déplacer le rebord du cadre de fenêtre situé à la frontière de deux fenêtres figurant à l'écran, vous pouvez augmenter la surface occupée par les Détails d'enregistrement en cliquant sur la petite flèche pointant à gauche, située au milieu de ce rebord :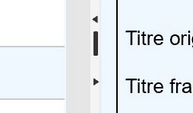 Vous pouvez obtenir le résultat inverse en cliquant sur la flèche pointant à droite sur le rebord gauche des Détails d'enregistrement. |
Si des étiquettes de champ restent partiellement lisibles alors que vous voudriez qu'elles soient complètement lisibles, il suffit de passer le pointeur de la souris au-dessus de l'étiquette de champ (tag) pour qu'une info-bulle s'affiche, faisant apparaître l'étiquette complète.
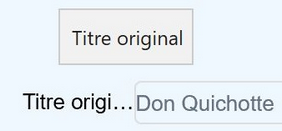
La barre d'outils Détails d'enregistrement

La barre d'outils contextuelle Détails d'enregistrement se situe en haut de l'aperçu Détails d'enregistrement d'une notice (ainsi que dans l'écran zoom) et contient sur toute la longueur des fonctionnalités spécifiques à cette fenêtre, qui sont, de gauche à droite :
| • | Nouvel enregistrement (pas présent dans les écrans zoom) ouvre une nouvelle notice à la place de la notice précédemment affichée. Mais attention, Axiell Collections va, par défaut, créer la notice dans la source de données dans laquelle vous êtes en train de travailler. Voir la rubrique Créer une notice pour avoir plus d'informations sur le sujet. |
| • | Copier permet de copier la notice dont les Détails d'enregistrement sont actuellement affichés (à condition de ne pas être en mode Modification et d'être autorisé à créer des notices). La nouvelle notice créée reprend les données d'origine et s'ouvre en mode Modification, pour que vous puissiez lui apporter les changements que vous voulez avant de l'enregistrer : il vous faudra au moins modifier tous les champs indexés dont le contenu doit être un identifiant unique, notamment le Numéro d'identifiant de la notice si celui qui lui a été attribué automatiquement ne convient pas : Axiell Collections vous avertit si vous essayez d'enregistrer une notice sans avoir renouvelé le contenu de tous les champs indexés n'acceptant que des identifiants uniques. Il vous faudra aussi, dans cette nouvelle notice, vider les champs qui concernent l'historique de la notice que vous venez de copier, dont le contenu aura été repris sous l'onglet Données de gestion, et vérifier si les liens réciproques sont à maintenir ou non (tout particulièrement ceux qui ont pu être établis en cas d'emprunts, et qui concernent la notice copiée, mais pas la notice créée). La fonctionnalité Copier commence par créer une copie de la notice dans laquelle vous vous trouvez (et réinitialise le numéro d'identifiant de la notice, ainsi que les propriétés en rapport avec les dates de création et de modification de la notice), puis enclenche toute procédure qui aura été définie par l'intermédiaire du dictionnaire des données (fichier .inf) comme étant à effectuer au moment de la copie d'une notice, puis supprime dans la notice copiée les champs dont le contenu est protégé (à savoir les champs qui ne se sont pas vu attribuer un statut Echangeable dans le dictionnaire des données), et pour finir, affiche la notice en mode Modification dans la fenêtre des Détails d'enregistrement. |
| • | Enregistrer peut être utilisé pour enregistrer dans une nouvelle notice les données qui viennent d'être saisies ou pour mettre en mémoire les modifications apportées à une notice, et ce immédiatement : vous ne serez pas obligé de répondre à un message qui vous demande de confirmer. |
| • | Mode modification vous permet de passer la notice affichée en Mode modification, mode qui vous donne la possibilité d'en modifier les données à volonté. Avant de faire cela, paramétrez la Langue des données dans la liste déroulante (s'il y en a une) qui se trouve en haut de la notice : la langue des données est la langue dans laquelle vous saisissez les détails de l'item que vous êtes en train d'enregistrer ici, si votre application Axiell Collections est multilingue. Vous pouvez néanmoins ajouter ou modifier les traductions d'une valeur dans tout champ multilingue actif et non-lié en ouvrant la boîte de dialogue Modifier données multilingues pour le champ concerné (se reporter à la description de la fonctionnalité sur la ligne ci-dessous : Modifier textes multilingues). Cliquez sur un champ quand vous voulez le renseigner. Dans certains champs, vous aurez à saisir des données, dans d'autres champs (les champs énumératifs ou les champs liés), vous devrez faire le choix d'une valeur à l'intérieur d'une liste déroulante. La liste déroulante pour les champs liés ne peut contenir que des termes du domaine associé au champ lié dans lequel on se trouve. Les champs liés se reconnaissent à l'icône Valider apparaissant à la droite du champ en cours d'utilisation : au lieu de choisir une valeur dans la liste déroulante, vous pouvez cliquer sur cette icône pour valider une valeur que vous venez de taper ou pour sélectionner une autre valeur valide choisie parmi une liste plus étendue, affichant également les termes appartenant à d'autres domaines. Par ailleurs, double-cliquer sur le champ lui-même donne d'ailleurs le même résultat que le fait de cliquer sur l'icône Valider. 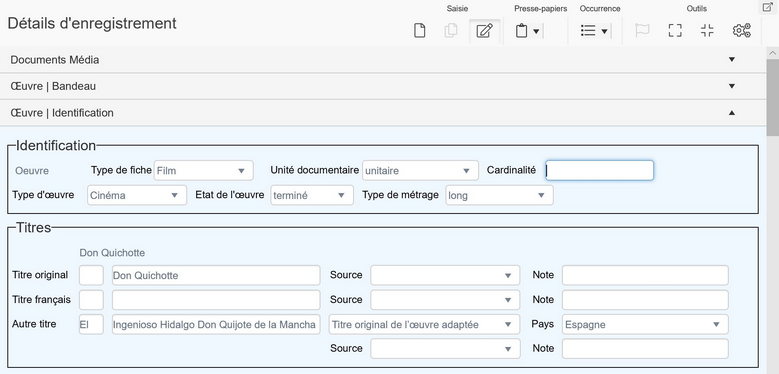 Si des champs obligatoires n'ont pas été renseignés, vous en êtes averti par un fond de couleur rouge clair : Tous les champs d'une notice se trouvent répartis entre différents onglets, dont les intitulés sont disposés verticalement les uns à la suite des autres, plusieurs onglets d'écran pouvant être ouverts à la fois. Vous pouvez consulter en bas de la liste tous les onglets disponibles, puis cliquer sur la barre de titre comportant sur le côté droit une petite flèche pointant vers le bas pour ouvrir l'onglet d'écran. Vous pouvez également, lorsqu'il s'aitg d'un onglet d'écran déjà ouvert, cliquer sur la barre de titre (qui est alors de couleur gris foncé) comportant sur le côté droit une petite flèche pointant vers le haut, pour fermer cet onglet d'écran. Dans la capture d'écran ci-dessous, vous pouvez constater que deux onglets sont fermés, Identification et Production | Dates, tandis que l'onglet Caractéristiques physiques est ouvert. Notez que la fermeture d'un onglet d'écran ne fait que masquer les champs à la vue : le contenu des champs n'est en rien affecté tant que vous n'intervenez pas sur les données en Mode modification et ne procédez pas à leur enregistrement. 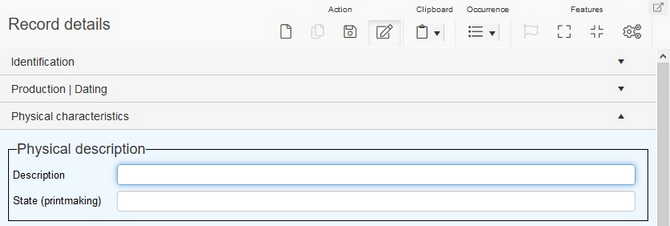 Tandis que vous êtes en train de travailler sur une notice, personne d'autre que vous ne peut travailler sur elle. Axiell Collections parvient à l'empêcher en utilisant ce qu'on appelle un verrouillage de notice. Vous en apprendrez plus à ce propos dans la rubrique Verrouillage de notice, pour affronter notamment les situations où une notice est verrouillée alors qu'elle ne devrait pas l'être. Cliquez sur l'icône Mode modification pour qu'une notice déjà en Mode modification vous permette de fermer la notice traitée de différentes façons parce qu'Axiell Collections vous demandera désormais de confirmer si vous voulez vraiment enregistrer les modifications apportées à la notice (Yes), quitter la notice sans enregistrer les changements apportés (No) ou bien continuer à travailler sur la notice (en gardant les changements apportés), mais sans l'enregistrer à cet instant (Cancel). Dans ce contexte, le choix de No est un bon moyen de quitter une notice que vous venez de créer ou que vous étiez en train de modifier sans pour autant enregistrer les changements que vous avez pu apporter à cette notice (c'est judicieux, par exemple, quand vous finissez par renoncer à créer la notice, ou bien quand vous avez malencontreusement supprimé des données que vous souhaitez récupérer). |
| • | Add/remove the current record to/from a saved search permet d'ouvrir la fenêtre Add/remove current record to a saved search, qui est une version allégée de la fenêtre Gestion de recherches sauvegardées (l'icône est la même). A cet endroit, vous pouvez sélectionner la recherche sauvegardée à laquelle vous voulez ajouter la notice en cours, ou bien la recherche sauvegardée dans laquelle vous voulez supprimer la notice en cours, en cliquant sur Ajouter ou sur Supprimer. Notez qu'une fois la notice ajoutée ou supprimée, la recherche sauvegardée en question ne peut plus être lancée : on ne peut lancer une recherche sauvegardée (à partir de la fenêtre Gestion de recherches sauvegardées) que si elle correspond exactement à la requête enregistrée, sans modification apportée aux notices faisant partie du résultat.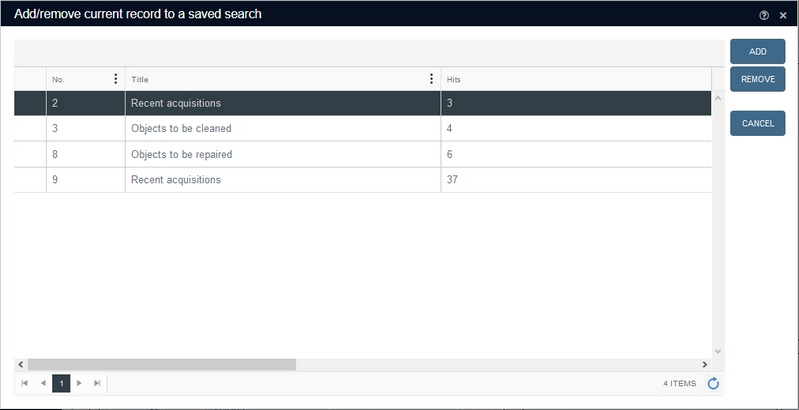 |
| • | Le menu du presse-papiers s'affiche quand on survole avec la souris le groupe d'icônes Presse-papiers. Le presse-papiers d'Axiell Collections fonctionne indépendamment du presse-papiers Windows. Vous pouvez l'utiliser en mode Modification pour faire une copie du contenu d'un ou plusieurs champs avant de coller ce même contenu dans un autre champ (peut-être dans une autre notice). L'option Copier champ fait une copie dans le presse-papiers des données figurant dans l'occurrence de champ en cours de sélection. Quant à l'option Coller champ, elle colle depuis le presse-papiers les données mises en mémoire dans une autre occurrence du même champ au moment où celle-ci est sélectionnée. Ainsi donc, par exemple, si vous avez copié au préalable le contenu du champ Nom d'objet, le curseur doit se trouver à nouveau dans un champ Nom d'objet pour que l'option Coller champ fonctionne adéquatement. En revanche, l'option Coller tous les champs ne tient pas compte du champ dans lequel le curseur se trouve : elle collera depuis le presse-papiers toutes les données dans leurs champs d'origine respectifs. Enfin, l'option Afficher le presse-papiers vous offre la possibilité d'ouvrir le presse-papiers quand vous en avez l'utilité, de façon à pouvoir vérifier les données qu'il contient et à pouvoir en effacer tout le contenu d'un bloc. Ne peut figurer dans le contenu du presse-papiers que des données provenant de l'une des sources de données relevant d'une seule et même base de données, cela implique qu'il n'est pas possible de transférer un contenu depuis une source de données relevant de la base de données Objets, par exemple, vers une source de données relevant quant à elle de la base de données Bibliothèque (et vice versa). Les données stockées dans le presse-papiers subsistent tant que l'utilisateur reste connecté, et disparaissent quand il se déconnecte. Notez que pour copier ou coller un champ, vous pouvez aussi, en Mode affichage comme en Mode modification, faire un clic-droit sur le champ concerné et sélectionner dans le menu l'option de votre choix. 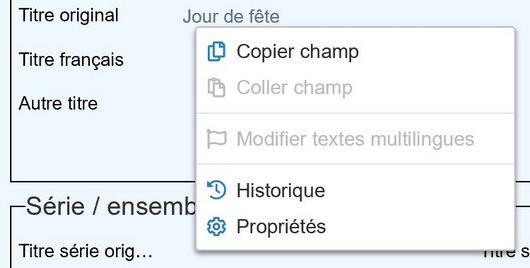 |
| • | Ajouter au-dessus, Ajouter au bas, Supprimer, Déplacer le champ vers le bas et Déplacer le champ vers le haut sont utilisables pour intervenir sur les occurrences de champ (et de groupe de champs). Certains champs et groupes de champs sont répétables, ce qui est une nécessité pour pouvoir enregistrer tous les films ou tous les noms d'acteur. Quand le curseur se trouve dans un champ répétable, il est possible de cliquer sur l'icône Ajouter au-dessus, ce qui a pour effet d'ajouter une nouvelle "occurrence" du champ ou du groupe de champs juste au-dessus de celui sur lequel le curseur se trouve, ou bien de cliquer sur l'icône Ajouter au bas, ce qui a pour effet d'ajouter une nouvelle occurrence du champ ou du groupe de champs juste en dessous de celui sur lequel le curseur se trouve. Il est enfin possible de cliquer sur l'icône Supprimer pour faire disparaître l'occurrence de champ ou l'occurrence de groupe de champs sur laquelle on a placé le curseur, ainsi que le contenu qui s'y trouvait. Les occurrences déjà présentes peuvent être déplacées vers le bas ou vers le haut (s'il n'y a pas de tri automatique qui s'applique) en utilisant les options Déplacer vers le bas et Déplacer vers le haut proposées par le même menu : Ces icônes deviennent actives aussitôt que le curseur est placé dans un champ répétable. Si le champ sélectionné fait partie d'un groupe de champs, le déplacement d'un champ vers le bas ou vers le haut signifie déplacer vers le bas ou vers le haut le groupe de champs dans son intégralité. |
| • | Modifier textes multilingues (actif seulement quand le curseur est placé dans un champ multilingue non lié) vous permet de renseigner les données d'un champ en les traduisant sans avoir à changer la langue des données. (Cette option est aussi disponible dans le menu qu'on peut afficher en faisant un clic-droit dans un champ multilingue.) Si vous le souhaitez, vous pouvez faire de l'une des traductions la traduction invariante, en cochant la case qui suit la mention de cette traduction, mais ce n'est qu'une option. L'invariance facilite la traduction : une valeur invariante s'affiche non seulement dans le champ si le paramétrage de la langue des données correspond à la langue de la valeur, mais aussi s'il s'agit d'une autre langue des données, qui n'a pas encore fait l'objet d'une traduction (auquel cas le contenu est, en Mode affichage, de couleur gris foncé, et en Mode modification, dans un champ dont le fond est bleu (de la même couleur que l'onglet d'écran mais d'un bleu légèrement plus lumineux) pour signaler que ce qui est affiché est la valeur invariante). Une valeur invariante dans un champ dont le fond d'un bleu lumineux est masquée aussitôt que quelque chose a été saisi dans le champ. 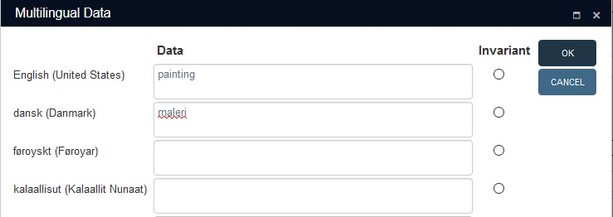 Si vous souhaitez modifier ou ajouter des traductions d'un nom ou d'un terme multilingue lié, vous ne pouvez le faire que dans la notice du nom ou du terme elle-même. Vous pouvez ouvrir et modifier l'une de ces notices en cliquant sur le nom ou le terme souligné en Mode affichage dans la notice principale ou en partant à la recherche de la notice concernée dans la base de données associée elle-même, les sources de données Thésaurus ou Autorités personnes physiques et morales, par exemple. Si vous voulez créer un nouveau nom ou terme validé impliquant des traductions, il vous faut ou bien créer tout d'abord pour lui une nouvelle notice avec toutes ses traductions dans les sources de données Thésaurus ou Autorités personnes physiques et morales et faire les liens vers cette notice par la suite, ou bien taper le nouveau nom ou le nouveau terme seulement dans la langue des données utilisée dans un champ lié, enregistrer la notice et ajouter des traductions de la valeur dans la notice de nom ou de terme concernée dans les sources de données Thésaurus ou Autorités personnes physiques et morales, à moins que vous ne le fassiez à l'aide de l'écran zoom concerné. * Notez que lorsque des données sont affichées dans une police de couleur gris clair, cela peut résulter de ce qu'on appelle un héritage des champs, et non d'une traduction invariante. Pour faire vite, l'héritage des champs revient à recopier temporairement les données d'un champ appartenant à une notice parent, à savoir un titre ou certaines mentions qui se retrouvent dans chacune des notices rattachées à cette notice parent, dans le cas d'une collection de films ou d'un fonds d'archives, par exemple. Le champ affiche ces données héritées dans la notice sans pour autant les mettre en mémoire, c'est vous qui le ferez en mettant la notice en Mode modification.Si le champ est libre en écriture et si les règles de gestion l'autorisent, le contenu d'un champ hérité peut être modifié manuellement, ou même vidé. Le contenu hérité, après avoir été modifié manuellement, apparaît dans une police gris foncé. Si l'on supprime maintenant le contenu modifié, cela fait réapparaître le contenu hérité. Vider le champ n'aura pas l'effet attendu si on souhaite mettre en mémoire un champ privé de contenu. On peut par ailleurs, en Mode modification, faire un clic-droit sur un champ hérité, puis sélectionner Restaurer l'héritage dans le menu déroulant. Cela supprime le contenu modifié manuellement et fait réapparaître le contenu hérité. Il ne reste plus qu'à enregistrer la notice pour que ce contenu restauré soit mis en mémoire. |
| • | L'icône Ouvrir tous les onglets vous permet d'ouvrir l'ensemble des onglets d'écran en une seule fois, tandis que l'icône Fermer tous les onglets est le moyen de fermer tous les onglets d'écran ouverts de telle sorte que ne soient plus visibles que les barres de titre. Recourir à l'une ou l'autre de ces icônes n'a pas d'impact sur le Mode dans lequel se trouve la notice : si elle était en Mode modification, elle reste en Mode modification, et si elle était en Mode affichage, elle reste en Mode affichage. |
| • | Paramètres (pas présent dans les écrans zoom) vous permet d'intervenir sur la sélection d'onglets d'écran qui accompagneront chaque notice et sur l'ordre dans lequel ils s'afficheront au-dessus de la notice. Se reporter à la rubrique consacrée à la boîte de dialogue Paramétrages des Détails d'enregistrement pour en savoir plus à ce sujet. Par ailleurs, il vous est également possible de changer l'ordre des onglets d'écran en faisant glisser vers le haut ou vers le bas la barre de titre d'un onglet d'écran. Cela fonctionne mieux si tous les onglets d'écran sont fermés. Il suffit de cliquer sur la barre de titre de l'onglet d'écran à déplacer, de maintenir le doigt appuyé sur le curseur de la souris en déplaçant cette barre de titre vers le haut ou vers le bas. Une fois à l'endroit voulu, relâchez le curseur. L'ordre des onglets d'écran que vous mettez en place sera mis en mémoire et reproduit au cours de la session suivante. |
