Interface functionality: editing screen object properties
The properties of any screen object can be opened by right-clicking the object and choosing Properties in the pop-up menu. Some objects only have one property, others have multiple, spread out over several tabs. You can open the properties of the screen itself by right-clicking an empty space on the screen (not somewhere in a box) and also choosing Properties from the pop-up menu.
Note that the caption property of labels and boxes, and the tag property of fields, can also be edited in the visual objects themselves, instead of in their properties. (Then do remember to set the correct interface language.)
Moving through properties
You can easily move downwards through properties by pressing Tab on your keyboard, or Shift-Tab to move upwards.
Typing property values
If properties of an object are displayed in white or yellow table cells or entry fields, you can edit them. (The yellow colour is just for visual presentation, it has no special meaning.)
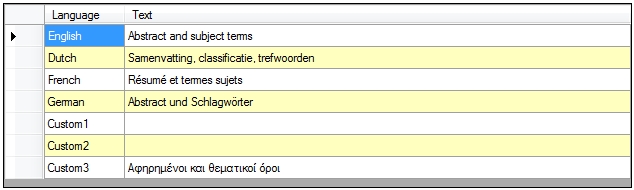
In a table cell or property entry field, just delete or type characters.
![]()
If properties of an object are displayed in greyed out entry fields, you cannot edit them: they are read-only.
Sometimes you can only choose values from a drop-down list. If such a property reads "Undefined", it means that for that property the default value will be used: usually the default value is the first value in the drop-down list.
Copying all label translations at once
During application maintenance you often come across situations where you've added a new application object somewhere, a method for example, which should get the same label translations as some other object, a screen field maybe. From Designer 7.4 you can copy all translations of an object label or name to any other object suited for translated labels or names. Simply right-click somewhere inside the relevant Text box in the properties of an application object (such as a screen, a screen field, a method, a data dictionary field, a data source, etc.), and select Copy texts in the pop-up menu. Then open the label or name properties of your target object, right-click inside the desired Text box and select Paste texts in the pop-up menu. If you paste the copied texts into a Text box which already contains texts, then the Text box will first be emptied before the copied values are pasted.
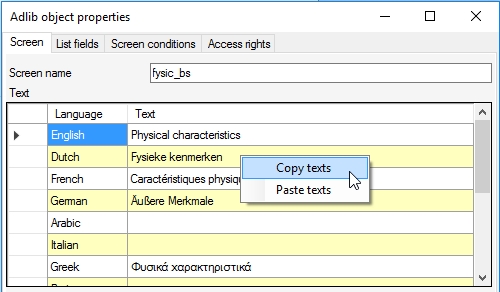
Choosing a value from a list
![]()
Behind some property entry fields, you'll see a grey button with three dots on it. Click this button to open a list of files or items that are available for the current property, to search your system for a specific file name or item. Whenever the button is available, you are advised to use it: choosing an object from the list makes sure its name is spelled just the right way and that any path to the object is entered correctly.
Choosing colours
For Collections, the default background colour of displayed screens is white. The renderer will ignore any background colors set in the Screen editor (for screens, labels as well as fields). Label text (foreground) colouring is honored, but you should ensure that the color that you choose meets accessibility requirements for contrast (https://webaim.org/resources/contrastchecker/). Other label font properties are ignored.
You'll find the foreground colour and background colour options for more screen objects than just the label object, but those only had an effect in Adlib for Windows.
![]()
Just click the coloured box that you want to set differently, to open a standard Windows colour picker from which you can choose a new colour. To the right of the coloured boxes, you'll sometimes see an example of how the two colours look together.
See also
