Gestion de recherches sauvegardées
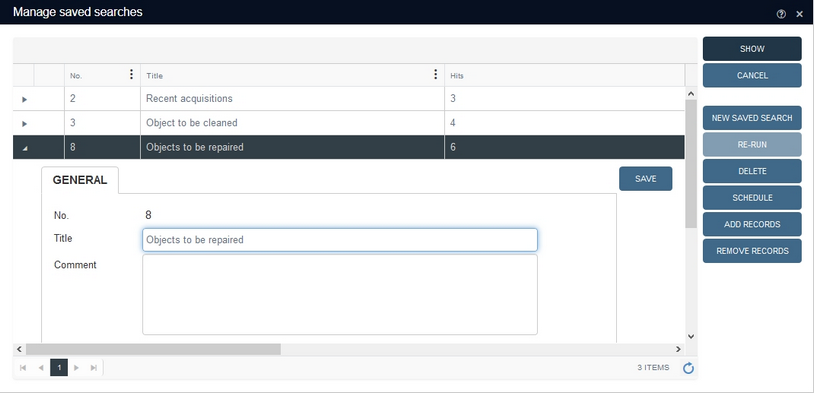
Quand vous cliquez sur l'icône Gestion de recherches sauvegardées dans le menu contextuel situé au-dessus d'un résultat de recherche, la boîte de dialogue Gestion de recherches sauvegardées s'ouvre.
![]()
C'est dans cette fenêtre qu'apparaissent toutes les recherches dont le résultat de recherche a déjà fait l'objet d'une sauvegarde. Vous pouvez sélectionner l'une de ces recherches enregistrées puis cliquer sur la touche de fonction Charger pour générer à nouveau l'affichage des notices qui correspondaient au résultat de la recherche concernée. (Annuler provoquant la fermeture de la boîte de dialogue.)
Si vous souhaitez connaître la formule de recherche correspondant à une recherche sauvegardée avant de la charger, il vous suffit de survoler cette recherche enregistrée avec la souris pour que s'affiche une info-bulle la mentionnant. Si une recherche sauvegardée contient une sélection de notices (préalablement marquées), la formule de recherche originale sera précédée dans l'info-bulle par "/*".
Pour connaître plus de propriétés en rapport avec les recherches sauvegardées, il faut cliquer sur la petite flèche noire située à gauche du numéro de la recherche sauvegardée. Un onglet Général s'ouvre, qui regroupe quelques propriétés. Vous pouvez à cet endroit apporter certaines modifications, par exemple changer le Titre : il suffit de cliquer sur la touche Save situé sur le côté pour enregistrer ces modifications.
C'est bien entendu en cliquant sur Nouvelle recherche sauvegardée, que vous pouvez créer une recherche sauvegardée - à cet endroit, vous êtes assuré de ne pas écraser une recherche par une autre - en choisissant de la sauvegarder avec l'intégralité des notices du résultat de recherche ou bien avec seulement les notices marquées de ce résultat de recherche : il est nécessaire que les notices aient été marquées avant que vous ouvriez la boîte de dialogue Gestion de recherches sauvegardées. Validez ensuite la recherche sauvegardée en cochant la case et donnez-lui un titre de votre choix. Un nouveau numéro sera automatiquement généré pour la recherche sauvegardée.
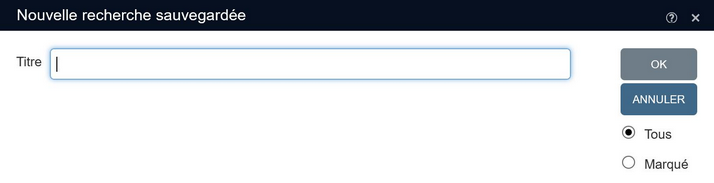
Vous avez également la possibilité de Supprimer une recherche sauvegardée, une fois celle-ci sélectionnée : l'opération n'affecte en rien les notices concernées, elle se contente de faire disparaître la recherche enregistrée. Après que vous ayez cliqué, vous devez confirmer votre demande avant que la suppression ne soit définitive.
Si vous voulez ajouter des enregistrements à une recherche enregistée, ou bien au contraire en supprimer, vous devez commencer par faire une recherche des notices et les marquer dans la fenêtre qui liste les résultats de recherhe. Vous pouvez ensuite ouvrir la boîte de dialogue Gestion de recherches sauvegardées pour activer les touches de fonction Ajouter enregistrement ou Supprimer enregistrement : l'activation ne sera possible que si vous avez marqué une ou plusieurs notices au préalable. Il ne reste alors plus qu'à sélectionner la recherche enregistrée que vous souhaitiez soit ajouter soit supprimer et à cliquer sur la touche de fonction adéquate. S'il s'agit de la fonction Supprimer enregistrement, les notices ne seront pas pour autant supprimées dans la base de données, la suppression consistant simplement à supprimer le renvoi aux notices effectué par la recherche sauvegardée.
En cliquant sur la touche Schedule, vous ouvrez la boîte de dialogue Saved search schedule, qui s'applique à une sélection de recherches sauvegardées. C'est une boîte de dialogue qui permet de définir un planning de DSI (Diffusion sélective de l'information), faisant en sorte que ces recherches sauvegardées soient lancées automatiquement et à intervalles réguliers, le résultat donnant lieu à une impression ou étant envoyé par mail aux personnes intéressées.
(Pour en savoir plus à propos de la recherche avancée et de l'utilisation de recherches enregistrées, reportez-vous à la rubrique Recherche dans une source de données.)
Tri et ordonnancement à l'aide des en-têtes de colonne
Vous pouvez déplacer vers la gauche ou vers la droite les en-têtes de colonne de la liste des recherches sauvegardées pour en changer l'ordre d'apparition. Les éléments listés peuvent être triés en ordre ascendant ou en ordre descendant sur une seule colonne. Cliquez au milieu ou à gauche d'un en-tête de colonne pour que le tri s'effectue sur cette colonne, et cliquez à nouveau sur celui-ci pour inverser l'ordre de tri. Si le tri en cours est ascendant, c'est signalé à droite de l'intitulé de la colonne par une petite flèche pointant vers le haut. Si le tri est descendant, la petite flèche pointe vers le bas. Il est aussi possible de cliquer sur les trois petits points afin d'ouvrir une liste déroulante permettant de choisir entre Tri ascendant et Tri descendant.
