Imports
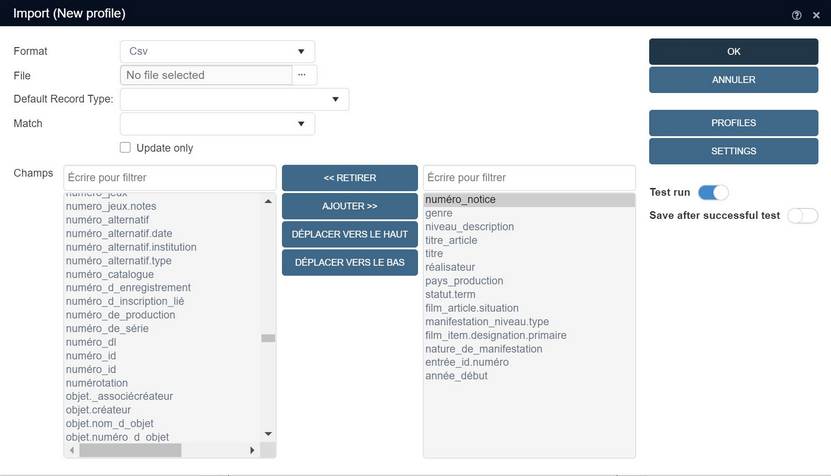
La boîte de dialogue Import s'ouvre après qu'on ait cliqué sur l'icône Import dans la barre d'outils principale et qu'on ait sélectionné la source de données vers laquelle l'import doit se faire.
![]()
Cela vous permet d'importer les lignes d'un fichier au format CSV (Comma-separated values) vers une source de données de référence, chaque ligne donnant lieu à une nouvelle notice. Vous pouvez aussi utliser l'import comme moyen de mettre à jour des notices.
Import d'un fichier .csv
| 1. | Si vous disposez d'un fichier .csv approprié (correspondant aux prérequis spécifiés dans les paragraphes suivants), vous pouvez commencer à cliquer sur l'option Import dans la barre d'outils principale d'Axiell Collections. Peu importe la source de données dans laquelle vous travaillez : la boîte de dialogue Sélectionnez une base de données, qui s'ouvre automatiquement vous permet de sélectionner la source de données dans laquelle vous voulez faire l'import. |
| 2. | Ensuite, la boîte de dialogue Import devient elle-même accessible. Le seul Format utilisable pour l'instant est le format CSV. D'autres formats seront sans doute proposés à l'avenir. |
| 3. | Cliquez sur les ... figurant dans la zone de saisie du champ Fichier pour pouvoir sélectionner le fichier .csv dans votre ordinateur ou sur le réseau. |
| 4. | Si pour le tableau de base de données utilisé un champ type de notice a été défini, vous pouvez consulter la liste Type de notice par défaut en dessous de la zone Fichier (elle n'apparaît pas dans la copie d'écran ci-dessus). Il suffit de sélectionner le type de notice attribué aux notices importées (à savoir : Oeuvre, Variante, Manifestation, Item ou Article). Si la liste est vide, c'est que le jeu de données en cours ne fait pas intervenir l'un des différents types de notice (mais cela dépend des cas). |
| 5. | En utilisant la liste Match et la case à cocher Update only, vous avez la possibilité de mettre à jour les notices de la base de données, d'importer de nouvelles notices et de réaliser un import mixte. Les options sont les suivantes : |
| o | Si vous laissez vides les nouvelles options Match et Update only : les notices sont importées en tant que nouvelles notices (à l'exclusion bien sûr des imports qui ne peuvent se faire à cause d'erreurs), et il n'y a pas de mise à jour de notice. |
| o | Si vous sélectionnez un champ indexé parmi ceux que propose la liste Match sans cocher Update only : les notices de la base de données seront mises à jour avec les valeurs contenues dans le Fichier d'import dans la mesure où les champs dans Match entrent en concordance avec le champ concerné dans une notice de la base de données; si cette valeur n'est pas trouvée, une nouvelle notice sera créée pour la ligne comportant la valeur importée. Le champ sélectionné dans Match doit toujours être un champ indexé unique, comme priref (le champ indiquant les numéros de notices) ou object_number (si les numéros d'objet de votre application sont à caractère unique), sans quoi la procédure d'import ne peut pas identifier la notice qu'il faut mettre à jour. Le champ sélectionné dans Match n'a pas besoin d'être aussi sélectionné dans la liste des champs à importer (dans la zone à remplir située sur la droite). Dans les notices, tous les contenus de champ qui ne sont pas mis à jour sont laissés tels quels, aussi ces champs restent-ils inchangés. Par ailleurs, dans les notices, quand c'est un champ à plusieurs occurrences qui doit être mis à jour, c'est systématiquement la première occurrence qui est écrasée par la valeur importée. De la sorte, si une notice de la base de données a deux occurrences x et y, et si le champ importé ne contient que la valeur z, les occurrences qui résulteront de l'import auront pour valeur z et y. L'import de plusieurs occurrences d'un champ est possible à condition que l'intitulé du champ concerné soit répété plusieurs fois dans le fichier d'import, dans des colonnes différentes. Ainsi, si object_name apparaît dans deux colonnes, le fichier d'import peut contenir deux noms d'objet. Si tel est le cas, les deux premières occurrences du champ seront écrasées dans les notices. Si seule la première occurrence du fichier est remplie, la seconde ne l'étant pas, la première occurrence du champ de cette notice sera écrasée tandis que la seconde occurrence sera préservée. Si seule la seconde occurrence du fichier est remplie, la première ne l'étant pas, la seconde occurrence du champ de cette notice sera écrasée tandis que la première occurrence sera écrasée. Si les deux occurrences du fichier sont vides, les deux occurrences du champ seront préservées. Il en va de même pour trois occurrences ou plus. Vérifiez dans la base de données d'Axiell Collections qu'il s'agit bien d'un champ répétable. Il n'est pas possible que la(les) valeur(s) importée(s) soient ajoutées comme de nouvelles occurrence(s), il n'est pas non plus possible de vider toutes les occurrences de la notice avant d'importer la(les) valeur(s) du fichier d'import. Notez que les intitulés de champ sont les intitulés de champ tels qu'ils apparaissent dans le dictionnaire de données, et qu'ils peuvent donc sensiblement différer des intitulés de champ qui figurent dans les notices d'Axiell Collections. Pour retrouver facilement le champ concerné, survolez avec la souris la zone de saisie du champ dans les Détails d'enregistrement pour voir apparaître, dans une info-bulle, l'intitulé de champ propre au système. Au lieu de faire défiler la liste des champs dans Match pour y trouver le champ qui vous intéresse, vous pouvez commencer la saisie de l'intitulé du champ dans Match afin de limiter la liste des champs affichés à ceux qui commencent par les lettres que vous venez de taper. Si vous voulez vider Match (pour supprimer un champ sélectionné auparavant), faites défiler la liste vers le haut et sélectionnez la première valeur, qui est vide. |
| o | Cochez la case Update only(à la suite de la sélection d'un champ dans Match) si vous ne voulez pas que de nouvelles notices soient ajoutées si aucune notice à mettre à jour n'est trouvée parmi les notices du fichier d'import. |
| 6. | Sélectionnez maintenant dans la liste située sur la gauche les champs cibles que vous avez l'intention d'importer, et qui sont à Ajouter à la liste située sur la droite : faire un double-clic sur les champs est la façon de procéder la plus rapide. L'ordre des champs n'a pas d'importance et il n'est pas nécessaire d'inclure tous les champs présents dans le fichier .csv. Si l'interface sur laquelle vous travaillez n'est pas en Anglais, vous constaterez que les intitulés de champ s'affichent dans votre propre langue. Néanmoins, au moment de l'import, Axiell Collections établira la correspondance entre les intitulés de champ en Anglais et les intitulés en Français de votre fichier .csv. Pour importer tous les champs du fichier d'import, il suffit de laisser vide la zone à remplir située sur la droite. L'alternative consiste à sélectionner des champs manuellement, si une liste de champs importés a été auparavant mise en mémoire dans un profil*, vous pouvez cliquer sur la touche Profil, sélectionner le profil d'import voulu en cliquant sur son type et cliquer sur OK pour télécharger la liste de champs associée. Notez qu'il y a une valeur, celle du champ priref (le numéro de notice), qui, même si vous la sélectionnez, ne sera jamais importée : toutes les nouvelles créées à l'occasion d'un import se voient attribuer un nouveau numéro de notice. |
| 7. | S'il s'agit de votre premier essai, cliquez sur Settings pour sélectionner le caractère séparateur de champ utilisé dans le fichier .csv : une virgule ou un point-virgule : vous pouvez vérifier cela en affichant le fichier .csv dans un éditeur de texte. Les imports suivants se baseront sur le même paramètre. Les séparateurs décimaux utilisés dans les valeurs numériques du fichier d'import, qui peuvent différer de ceux utilisés par la base de données cible, ne seront pas convertis automatiquement, sauf si vous avez fait les paramétrages nécessaires à l'aide de l'option Decimal separator. Par exemple, si vous choisissez la virgule pour Decimal separator, for example, cela revient à signaler à la procédure d'import qu'il faut considérer que les valeurs numériques importées utilisent toutes la virgule comme séparateur décimal et que si ce n'est par contre pas toujours le cas dans la base de données cible (le point étant parfois utilisé à la place de la virgule), ces virgules seront automatiquement converties comme il convient. Notez que dans le fichier .csv, les valeurs numériques utilisant la virgule seront entourées de guillemets. 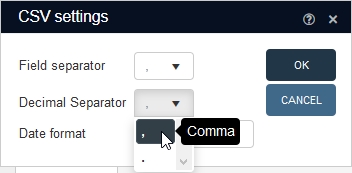 L'option Date format s'applique de la même façon : il faut l'utiliser pour spécifier dans quel format les dates ont été formatés dans le fichier d'import à importer. Elles seront converties de ce format vers le format du champ cible dans la base de données. Cette option est moins stricte qu'en ce qui concerne le Decimal separator du fait que l'import pour les dates se fait correctement si elles ont déjà un format cible même si l'option Date format est paramétrée pour un autre format. Pour en savoir plus à propos des paramétrages Decimal separator et Date format,en consultant le paragraphe qui suit. |
| 8. | Déplacez le curseur Test run vers la droite, si ce n'est pas encore le cas (il suffit de cliquer dessus), et cliquez sur OK pour simuler un import. un import complet va être simulé, et un rapport vous sera fourni, indiquant quels problèmes ont pu survenir au cours de l'import, lesquels il vaut mieux résoudre avant de procéder à l'import réel. Par exemple :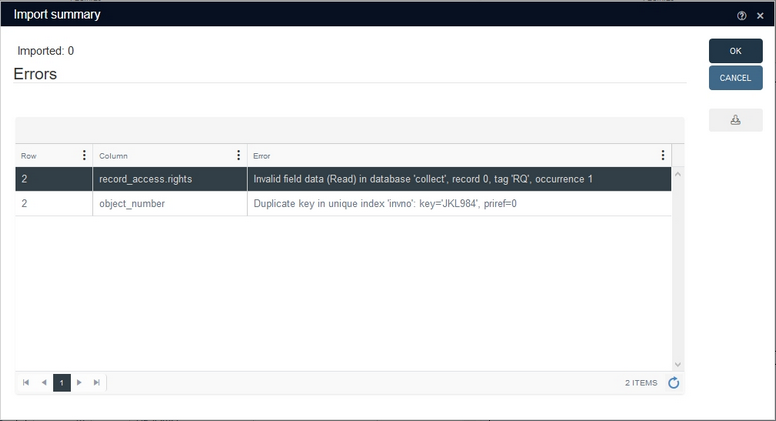 Il vaut mieux avoir résolu tous les problèmes avant d'accomplir l'import pour de bon. Cliquez sur OK pour fermer la fenêtre, ou cliquez sur la touche dédiée au téléchargement afin d'avoir un aperçu du fichier .csv lui-même (que vous pouvez ouvrir avec Excel ou avec un éditeur de texte). Si votre import est conséquent et demande du temps, vous pouvez déplacer le curseur Save after successful test vers la droite : cela vous donne la garantie qu'une fois l'essai réussi les notices résultat soient automatiquement enregistrées, ce qui vous évite d'avoir à lancer la procédure d'import une fois de plus. |
| 9. | Si vous avez réussi votre essai sans avoir recours à l'option Save after successful test, vous devez alors déplacer le curseur Test run vers la gauche (il suffit de cliquer dessus), puis cliquer sur OK pour lancer l'import réel. Les notices importées seront affichées dans la Liste résultat, ce qui vous permet de faire immédiatement des vérifications. Notez que pour chaque notice importée, qu'elles aient été mises à jour ou créées pour l'occasion, la procédure d'enregistrement de la base de données est exéctutée. Par conséquent, les changements sont apportés aux notices, puis enregistrés, et d'autres fonctionnalités liées à la procédure entrent en application. |
* Si vous voulez enregistrer la liste des champs afin de pouvoir l'utiliser ultérieurement, cliquez sur Profiles. La première fois que vous ouvrez la fenêtre Profiles, elle est vide. Cliquez alors sur Créer pour constituer un nouveau profil. Cliquez sur Nouveau profil, et tapez un nouveau nom, autant que possible significatif, qui servira à désigner la liste des champs. Cliquez ailleurs dans la fenêtre pour sortie du champ Description. Pour consulter la liste des champs qui est enregistrée sous ce profil, cliquez sur la petite flèche située à gauche du type de profil. Cliquez sur OK pour faire disparaître la fenêtre et télécharger le profil sélectionné, ou bien cliquez sur Annuler pour faire disparaître la fenêtre sans télécharger le profil sélectionné. Pour supprimer l'un des profils sélectionnés, il suffira de cliquer sur Supprimer. Notez qu'un profil n'enregistre que la liste des champs, mais pas de nom de fichier .csv ni de caractère servant de séparateur de champ.
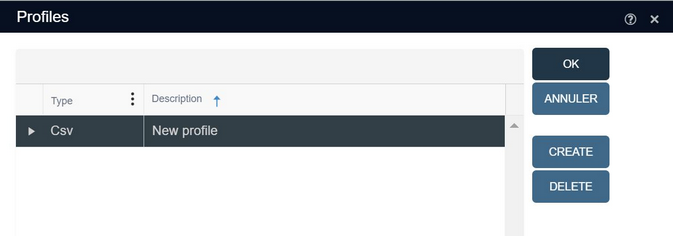
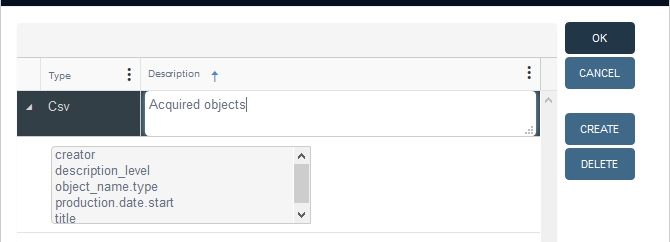
Prérequis pour le fichier CSV
Un fichier CSV est un fichier plein texte d'extension .csv. Dans le fichier, la première ligne comporte une liste de tags de champ (avec sensibilité à la casse) séparés par des virgules ou par des points-virgules, ou bien d'intitulés de champ en Anglais (avec sensibilité à la casse) issus de la base de données cible, et va servir de modèle pour la répartition des données dans les lignes suivantes, lesquelles réemploieront ce séparateur pour séparer les contenus les uns des autres. Chaque ligne (sauf la première) produira une notice. Pour créer le fichier .csv à importer, on peut utiliser Excel et un éditeur de texte comme Notepad++.
Pour connaître un intitulé de champ correspondant à la langue de l'interface, il suffit de survoler les champs concernés avec le curseur en mode Modification ou en mode Affichage, une info-bulle indiquant alors l'intitulé de champ et le tag du champ : celui-ci est unique et désigne le champ quelle que soit la langue. Si votre intention est d'utiliser les intitulés de champ plutôt que les tages, il vous faut basculer la langue de l'interface sur Anglais à l'aide du Changement de langue proposé par le menu latéral de l'application. Dans l'exemple ci-dessous, object_number est l'intitulé de champ en anglais dans le dictionnaire des données et IN, le tag du champ (l'étiquette du champ).
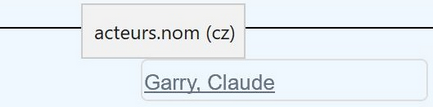
Vous pouvez vous enquérir d'autres propriétés d'un champ, comme du format de date défini pour un champ dans dictionnaire des données (format qui peut ne pas correspondre avec celui de l'affichage du champ), le séparateur décimal d'un champ numérique dans le dictionnaire des données (séparateur qui peut ne pas correspondre avec celui de l'affichage du champ) et/ou les valeurs neutres utilisées pour les champs énumératifs (les valeurs en anglais enregistrées dans les listes déroulantes, et non les valeurs qui figurent dans la liste et qui sont dans la langue de traduction). C'est pour cela qu'il faut importer les valeurs telles qu'elles sont, et les enregistrer dans la base de données (bien qu'il puisse y avoir des différences de séparateurs décimaux et de formats de date, comme on l'a vu précédemment), même si elles ne sont pas forcément identiques à celles que l'interface d'Axiell Collections affichaient. En Mode affichage comme en Mode modification la fenêtre des Détails d'enregistrement est à même de porter à votre connaissance quelques-unes de ces propriétés en faisant un clic-droit dans le champ concerné et en sélectionnant Propriétés parmi les options du menu. La fenêtre Field info affiche bon nombre d'informations pouvant vous être utiles. Certains détails comme les valeurs neutres d'un champ énumératif, peuvent aussi se trouver dans Axiell Designer, mais peuvent aussi être affichées une par une en sélectionnant les valeurs dans la liste et en en consultant les propriétés (les valeurs neutres sont mentionnées sous les Data).
Les paramétrages Decimal separator et Date format au moment de l'import, ou comment réussir l'import des dates et des données numériques
L'import de données à partir d'un fichier dans votre base de données ne doit pas être prise à la légère : tout comme un immport qui se passe correctement est un moyen rapide et efficace de récupérer un grand nombre de données externes dans votre base de données, un import qui se passe mal peut être un moyen rapide d'introduire dans votre base de données des données erronées ou corrompues. Regardons de plus près deux types de donnés en particulier : les champs numériques et les champs date.
- Les principes qui régissent champs date et champs numériques
Les champs numériques ont pour séparateur décimal soit une virgule soit un point. Le paramétrage s'implique une fois pour toutes à l'ensemble des bases de données. Ce qui ne dépend pas de ce paramétrage, c'est comment les valeurs numériques s'affichent sur l'interface d'Axiell Collections : cela dépend de la langue en cours d'usage dans l'interface d'Axiell Collections, même si les valeurs numériques peuvent être enregistrées en utilisant le point comme séparateur décimal (c'est le paramétrage le plus courant), elles peuvent être séparées par une virgule. Toutefois, en cas d'import, c'est le paramétrage basé sur les tables de la base de données (fichiers .inf) qui prime. Il est possible de vérifier les propriétés du fichier .inf de la table en question dans Axiell Designer.
Le format date (ou type de données) des champs dans lesquels sont enregistrées des dates, est quant à lui paramétré dans le dictionnaire des données de façon particulière pour chaque champ si bien que le format d'affichage peut différer du type de données. Le plus souvent, tous les champs date de votre base de données ont pour format un seul et même type de données, et si un format d'affichage s'applique à ces champs, il vaut mieux que cela soit celui qui s'applique à tous les autres, autrement cela pourrait entraîner des confusions dans la lecture des dates. Il est donc judicieux, avant de concrétiser un import, de vérifier quel est le format date employé par les champs date qui vont être importés : vous pouvez le faire en faisant un clic-droit sur un champ date dans Axiell Collections, puis en sélectionnant Propriétés parmi les options. La propriété Field type indique le type de données qui s'applique pour le champ :
European date |
Contient des dates seulement sous la forme 31/01/2002. |
Date (general) : ce champ accepte les date sous cinq formats différents. Sont possibles les notations suivantes : |
|
(EUR) dd/mm/yy |
(sous la forme 31/12/94) |
(EUR) dd/mm/yyyy |
(sous la forme 31/12/1994) |
(ISO) yy-mm-dd |
(sous la forme 94-12-31) |
(ISO) yyyy-mm-dd |
(sous la forme 1994-12-31) |
(Julian) yyyy-ddd |
(sous la forme 1994-365) |
Le type de données de format européen dd-mm-yyyy est utilisable, mais il devient obsolète. |
|
DataISO, autrement dit ISO date |
Contient des dates sous la forme 2020-01-31, ou bien des dates partielles, comme 2020-12 ou 2020. |
DateUSA, autrement dit American date (mm/dd/yyyy) |
Contient des dates seulement sous la forme 01/31/2020. |
- Prendre en compte les champs numériques et les champs date dans le fichier d'import et paramétrer l'import en conséquence
Les séparateurs décimaux présents dans le fichier d'import ne seront pas convertis automatiquement en séparateurs décimaux selon les paramétrages définis globalement pour la base de données : c'est à vous qu'il revient de faire les paramétrages à l'aide de l'option Decimal separator dans la boîte de dialogue CSV settings (qui s'ouvre à partir de la fenêtre Import en cliquant sur Settings). En paramétrant le Decimal separator vous demandez à la procédure d'import de mettre un séparateur décimal à toutes les valeurs numériques importées, et si c'est au autre séparateur décimal qui est paramétré pour la base de données cible, ces séparateurs seront automatiquement convertis à celui qui convient. Il est donc important que toutes les valeurs numériques du fichier d'import utilisent le même séparateur décimal et que celui-ci soit mentionné dans les paramétrages CSV.
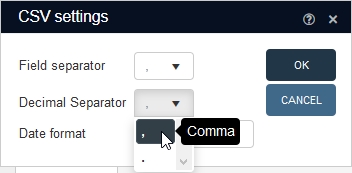
S'il n'y a pas adéquation entre le séparateur décimal d'une valeur importée et le paramétrage CSV, le séparateur en question ne sera pas conservé dans la valeur, l'import d'une valeur au moins dix fois n'étant pas possible ! Axiell Collections ne générera pas de message d'erreur parce qu'il n'y a pas de façon imparable de déterminer si c'est une virgule ou un point qui est utilisé comme séparateur décimal ou comme séparateur des centaines (l'utilisation de séparateur de centaines est également permise pour l'import de valeurs numériques).
Notez par ailleurs que, dans le fichier .csv, toute valeur numérique utilisant la virgule doit être entourée de guillemets si le Field separator est lui aussi une virgule.
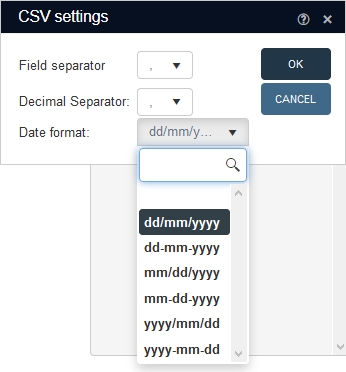
L'option Format date fonctionne de façon semblable : utilisez-la pour spécifier dans quel format les dates du fichier d'import sont formatées. Cela provoquera une conversion de format dans le champ cible de la base de données. Cette option est moins stricte que l'option Decimal separator du fait qu'elle importe aussi les dates correctement si elles sont déjà formatées dans le format cible tandis que l'option Format date est paramétrée dans un autre format. Par exemple, si le format cible des champs de la base de donnée est ISO date (sous la forme 2020-07-13) et si votre fichier d'import contient des dates dont le format date est soit ISO date, soit European date (soit 13/7/2020 soit 13/07/2020), une option de paramétrage pour Date format à dd/mm/yyyy fera un import correct. Un format date divergent dans le fichier d'import donnsera lieu à un message d' erreur, les notices concernées n'étant pas importées.
Si vous ne paramétrez pas un spécifique Date format pour l'import, Axiell Collections S'attend à ce que chaque date importée soit formatée comme son champ cible, autrement la date ne sera pas importée correctement.
Notez par ailleurs que les années importées doivent toujours comporter quatre caractères !
- L'export des valeurs numériques et des dates
Les paramétrages Decimal separator et Date format on aussi été ajoutés à la boîte de dialogue CSV Settings concernant les exports. Dans ce contexte, ils ont un effet inverse : ils déterminent quel séparateur décimal et quel format date doivent être exportés pour les champs date et les champs numériques. (Les notices elles-mêmes restant inchangées.)
Création du fichier .csv avec Excel
Les classeurs Excel peuvent être enregistrés au format CSV UTF-8. La première ligne doit, cette fois encore, contenir les noms de champ en Anglais, les colonnes étant considérées comme les données du champ. Ceci fait, vous pouvez connaître quel est le caractère utilisé par Excel comme séparateur de champ en ouvrant le fichier .csv dans un éditeur de texte. (Par défaut, Excel utilise pour séparateur le caractère paramétré dans le Panneau de configuration de Windows (qui s'applique à l'ensemble du sytème Windows), à l'endroit suivant : Clock and Region > Change date, time or number formats > Additional settings > List separator.) Il vous faut paramétrer ce caractère séparateur de champ avant d'importer le fichier .csv dans Axiell Collections. L'avantage de créer ce fichier .csv avec Excel, c'est que vous n'avez plus alors qu'à saisir les bonnes données dans le bon format, Excel se chargeant de vous créer un fichier .csv correct au moment où vous déciderez de l'enregistrer. L'inconvénient, c'est la fâcheuse tendance qu'a Excel de modifier par lui-même les données saisies et de changer automatiquement le format de la date, par exemple en le faisant passer du format ISO date au format European date... et sans se soucier de votre avis
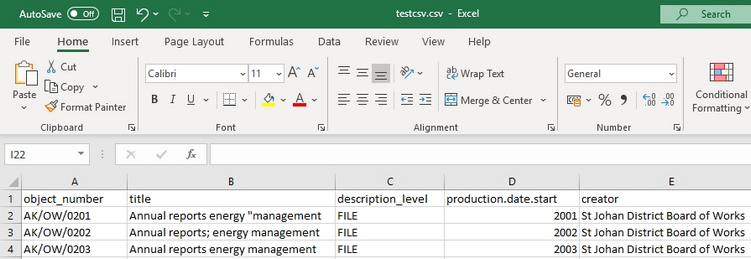
Faites un clic-droit sur une en-tête de colonne et sélectionnez l'option Format de cellule dans le menu déroulant pour ouvrir la fenêtre Format de cellule dans laquelle vous pouvez paramétrer le format de votre choix pour les dates affichées dans le classeur, pour empêcher Excel de changer le format des dates saisies.
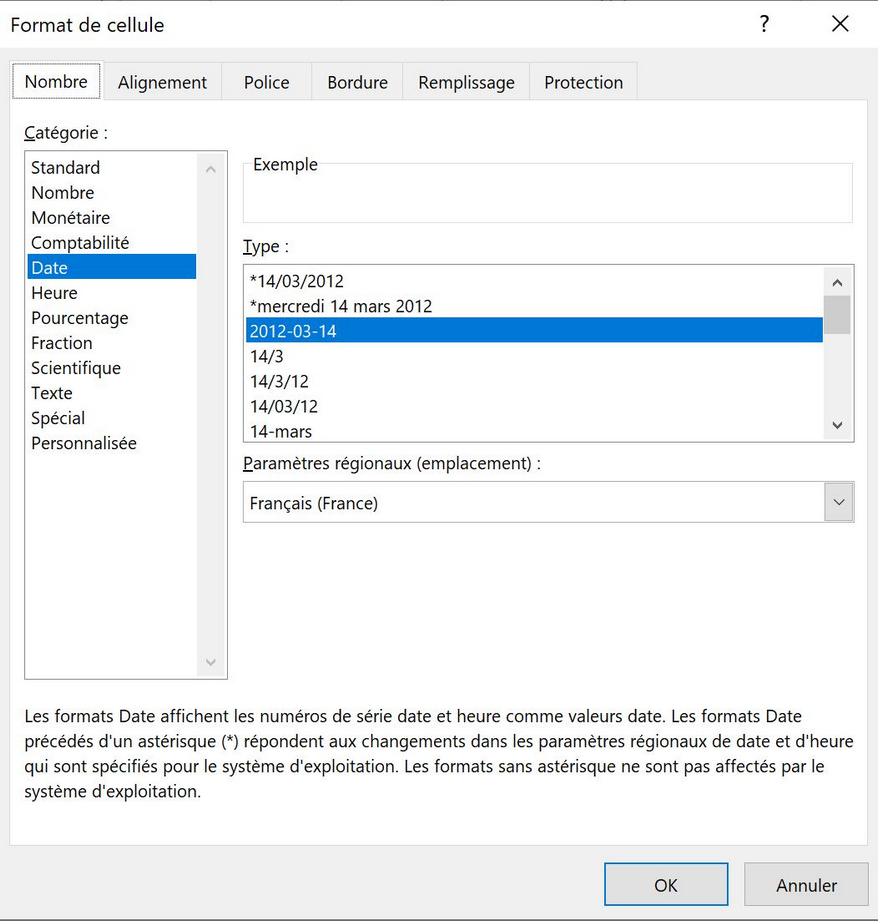
Ouverture du fichier .csv avec Excel
Ouvrez le fichier .csv avec Excel en commençant par ouvrir un classeur vierge, puis sélectionnez dans le menu l'option Data > From Text/CSV, ensuite allez chercher dans le système le fichier .csv que vous avez créé, enfin cliquez sur la touche Import. (N'ouvrez pas le fichier en utilisant le navigateur Edge parce qu'Excel risque alors de reformater vos données !)
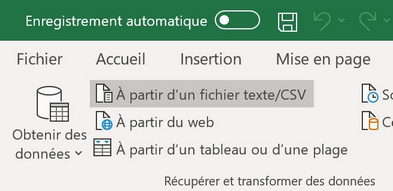
Excel ouvre d'abord le fichier dans une fenêtre d'échantillon. Assurez-vous que l'option Delimiter au sommet de la fenêtre paramètre le séparateur de champ qui est utilisé dans votre fichier .csv, et que l'option Data Type Detection est paramétrée à Do not detect data types (pour empêcher un formatage automatique des données). Cliquez alors sur la touche Load.
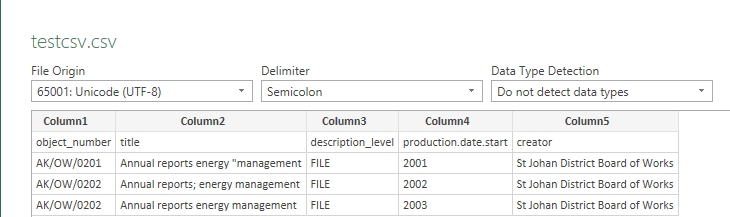
Malheureusement, Excel a ajouté une première ligne, qui contient des en-têtes de colonnes comme Column1 Column2, etc. mais nous n'avons pas besoin d'eux. Sélectionnez la première ligne en cliquant dessus. Ouvrez ensuite le Table Design et désélectionnez l'option Header Row. Cliquez ensuite sur le début de la première ligne (maintenant vide) et sélectionnez Supprimer dans le menu déroulant.
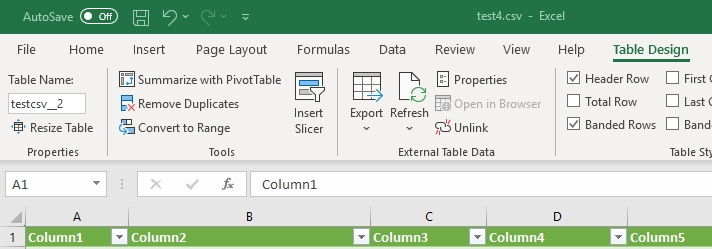
Une fois ces modifications apportées, le fichier doit être Enregistré sousun fichier de format CSV UTF-8 (la virgule servant de délimiteur) (ce n'est pas le format Excel, et peu importe la partie délimitée par la virgule dans le nom de type de fichier si vous utilisez une semi-colonne). Cliquez sur OK si le message suivant apparaît :

Création de votre fichier .csv dans un éditeur de texte
Si vous créez le fichier .csv dans un éditeur de texte comme Notepad++, vous ne risquez pas de voir se produire des changements automatiques du format des dates, mais vous devrez être très précis dans l'utilisation du caractère séparateur de champ et des guillemets.
Si le caractère séparateur de champ apparaît dans les données de champ elles-mêmes, assurez-vous que ces données de champ soient entourées par des guillemets : cela empêchera que le caractère soit considéré comme un caractère séparateur de champ CSV. Notez que vous pouvez toujours entourer de guillemets les données de champ, en fonction de leur contenu. Et quand des guillemets apparaissent dans vos données originales, ils doivent être doublés dans le fichier .csv pour éviter qu'ils soient considérés comme des données de champ entourées de guillemets, toutes les données de champ étant elles aussi entourées de guillemets (cf. dernière ligne de l'exemple ci-dessous). (C'est Excel qui prend en charge une bonne partie du travail de conversion (en tâche de fond), vous n'avez donc pas à tenir compte des caractères séparateurs et des guillemets pour créer le fichier .csv avec Excel.) l'exemple ci-dessous illustre la façon dont un fichier .csv se présente dans un éditeur de texte.
Ainsi, si le fichier .csv contient les données d'items d'archives que vous voulez importer dans la source de données Archives (catalogue) faisant partie des tables de la base de données collect.inf (qui regroupe l'ensemble des objets et items des archives), et si les valeurs rangées dans la première colonne sont les codes de référence, vous devez faire en sorte que le champ object_number soit le premier champ de la première ligne du ficher, etc. Notez que dans la fenêtre d'import de fichier, il vous est encore possible de choisir les champs à importer à partir du fichier, si bien que vous pouvez éliminer certaines colonnes (et donc certains champs) de l'import. Voici un exemple de fichier .csv valide qui cible cinq champs et produit douze notices :
object_number;title;description_level;production.date.start;creator
AK/OW/0201;Rapport annuel sur l'énergie;FICHIER;2001;Ministère de l'énergie et de l'aménagement du territoire
AK/OW/0202;Rapport annuel sur l'énergie;FICHIER;2002;Ministère de l'énergie et de l'aménagement du territoire
AK/OW/0203;Rapport annuel sur l'énergie;FICHIER;2003;Ministère de l'énergie et de l'aménagement du territoire
AK/OW/0204;Rapport annuel sur l'énergie;FICHIER;2004;Ministère de l'énergie et de l'aménagement du territoire
AK/OW/0205;Rapport annuel sur l'énergie;FICHIER;2005;Ministère de l'énergie et de l'aménagement du territoire
AK/OW/0206;Rapport annuel sur l'énergie;FICHIER;2006;Ministère de l'énergie et de l'aménagement du territoire
AK/OW/0207;Rapport annuel sur l'énergie;FICHIER;2007;Ministère de l'énergie et de l'aménagement du territoire
AK/OW/0208;Rapport annuel sur l'énergie;FICHIER;2008;Ministère de l'énergie et de l'aménagement du territoire
AK/OW/0209;Rapport annuel sur l'énergie;FICHIER;2009;Ministère de l'énergie et de l'aménagement du territoire
AK/OW/0210;Rapport annuel sur l'énergie;FICHIER;2010;Ministère de l'énergie et de l'aménagement du territoire
AK/OW/0211;Rapport annuel sur l'énergie;FICHIER;2011;Ministère de l'énergie et de l'aménagement du territoire
AK/OW/0211/b;"Rapport annuel sur l'énergie; première ""version"" prospective";FICHIER;2011;Ministère de l'énergie et de l'aménagement du territoire
Autres prérequis pour les données de champ
| • | Les nouvelles valeurs importées dans des champs liés (comme c'est le cas pour le champ réalisateur) seront toujours forcées dans la base de données liées, en fonction du paramétrage de l'option Allow the creation of new linked records dans le dictionnaire des données : une nouvelle notice liée sera automatiquement créée pour ces valeurs et le domaine approprié sera pris en compte. Si la valeur existe déjà dans la base de données liée mais n'a pas encore de domaine défini, ce domaine sera ajouté à la notice. |
| • | Les valeurs (énumératives) importées dans des listes, comme la liste des Niveaux dans les listes de fonds d'archives, doivent correspondre à des valeurs neutres (ces valeurs qui ne sont pas forcément dans la même langue que l'interface) qui ont été spécifiées pour le champ dans le dictionnaire des données : vous avez besoin d'Axiell Designer pour obtenir la liste des valeurs neutres. |
| • | Les valeurs importées dans des champs multilingues seront importées dans la langue employée par l'interface. |
| • | Vous pouvez importer plusieurs occurrences d'un champ en répétant la colonne pour le nom/tag du champ autant de fois qu'il y a d'occurrences. Vérifiez ensuite sur l'interface d'Axiell Collections que le champ figure plusieurs fois dans la notice après l'import. Voici un exemple simple de fichier .csv comportant une seule notice avec un numéro d'objet et deux occurrences d'un champ object_name : object_number;object_name;object_name FDJK001;bike;bicycle Les groupes de champ (qui sont toujours répétables) seront respectés par l'import. Ainsi, si vous importez deux occurrences d'un champ x et deux occurrences d'un champ y, qui sont dans le même groupe de champs, et si la première occurrence de y dans le fichier d'import est vide, la valeur présente dans la seconde occurrence de y sera importée dans la seconde occurrence du groupe de champs cible, comme on peut s'y attendre. En cas de groupe de champs, il n'est pas nécessaire d'énumérer tous les champs d'un groupe de champs, il suffit de tenir compte des champs qui contiennent des valeurs à importer. |
