Interface functionality: accessing the Translations manager
To access the Translations manager in Axiell Designer, follow these steps:
| 1. | In the main Axiell Designer window that opens when you start Designer, start the Translations manager by choosing View > Translations manager or clicking the button for this tool:
The Translations manager opens with the following window in front of it: 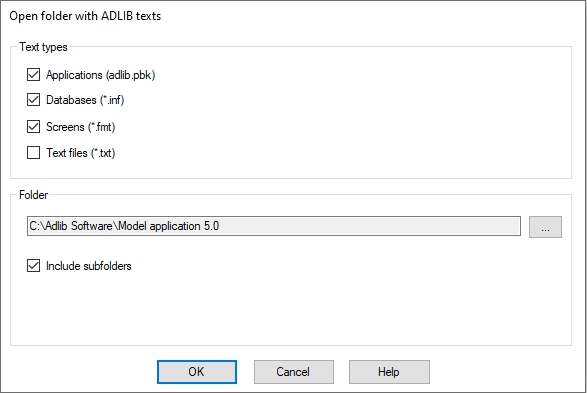
|
| 2. | In the Open folder with Adlib texts window (applies to Collections too), choose a work folder and the file types in which you want to edit or translate texts. As your work folder, choose the main (copy of an) Axiell folder on your system if you want to access texts in your entire application, by clicking the … button; then select the Include subfolders option to access files in subfolders of this work folder too. Or choose a specific sub folder of the main Axiell folder as your work folder, if you want to access only a certain part of all texts. Also select up to four Text types that you want to open in the Translations manager. You'll have to select them all if you want to translate all aspects of the chosen Collections application and its database tables (except for the Help texts and the record data). Which Collections files are located in which folders depends on your application. See the Help topic: Collections file types and folders, for more information. |
| 3. | Click OK to open the desired folder and texts in the Translations manager, or click Cancel to close this window and access the Translations manager without setting a (new) work folder and files types. If you opened texts in the Translations manager earlier in this session with Axiell Designer, its content will remain unchanged if you clicked Cancel; if the Translations manager is still empty, or if you want to open other texts, you can call up the Open folder with Adlib texts window again, by clicking the Open work folder button: You can also Add the texts of other files or an application folder to the currently opened texts, with the appropriate options in the File menu. From there you can also clear the overview. |
| 4. | In table view of the Translations manager you may directly start editing or translating all texts in the language columns. |
See also
The Translations manager: introduction
Editing or translating Adlib interface texts

