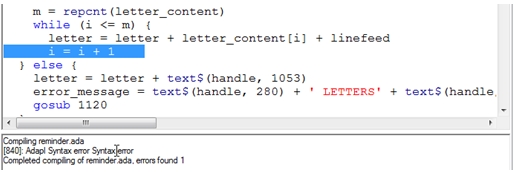The ADAPL editor
An ADAPL editor is included in Axiell Designer.
| 1. | In the Application browser, open your Axiell folder and in it the subfolder with the ADAPL source files (.ada and .inc files). This folder could be named \adapl sources or \adapls.
Note that the Files tab offers a grid view showing the internal name, modification date and file name of all adapl files. This grid view allows for filtering and better sorting of all files in the folder to quickly find the file you are looking for. Double-click a file to open it. |
| 2. | Click the adapl you want to view and/or edit. The file opens in the upper right window pane. |
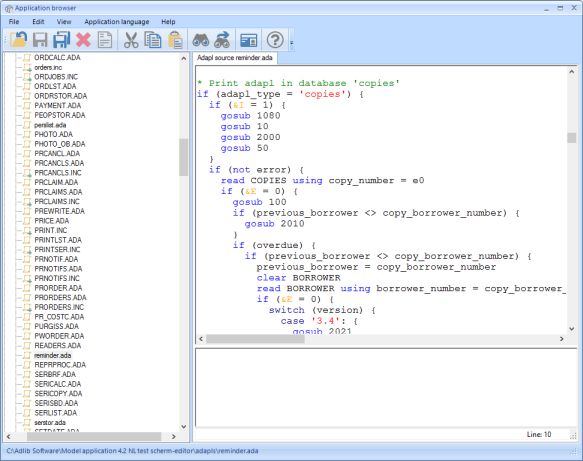
| 3. | You can adjust the code, if you wish, and recompile or save the adapl: right-click the window pane which holds the code and in the pop-up menu that appears choose either Compile, Compile with debug mode or Save. The results of compiling will be presented in the lower right window pane.
Note that the compiled file (.bin) will automatically be saved in the current folder. If you want to test your application with the adjusted adapl, then you may have to move the newly compiled file to the proper Axiell subfolders (which still hold the old version of that .bin file) first; an adapl may occur in more than one folder. (From model application version 4.2 though, the source files and compiled files will be located in one and the same folder.) |
Colour coding
To improve the readability of the code, colour coding is automatically applied:
| • | Blue: reserved words in the ADAPL programming language; |
| • | Red: strings (fixed text values in between quotes); |
| • | Green: comments. |
Finding matching braces
In ADAPL code a lot of code is nested and grouped via braces: {…}. In complex pieces of code it may be hard to find the opening brace for a closing brace, or vice versa. In the ADAPL editor it is therefore possible to locate an accompanying brace via a shortcut:
| 1. | Put the cursor directly to the left of the brace for which you want to find the matching one, or select that brace. |
| 2. | If you are at a closing brace, then press Ctrl+←(Ctrl and left arrow key) to locate the opening brace.
If you are at an opening brace, then press Ctrl+→ to locate the closing brace. The cursor will automatically be moved to the matching brace. |
Finding compilation errors
If errors are found during compilation, you can highlight their location by double-clicking the relevant error message in the compilation report. In the example below this would be the error message line that starts with [840]. In the code, the line where something is wrong will then be selected for you (here, a closing brace is missing).