La Carte géographique
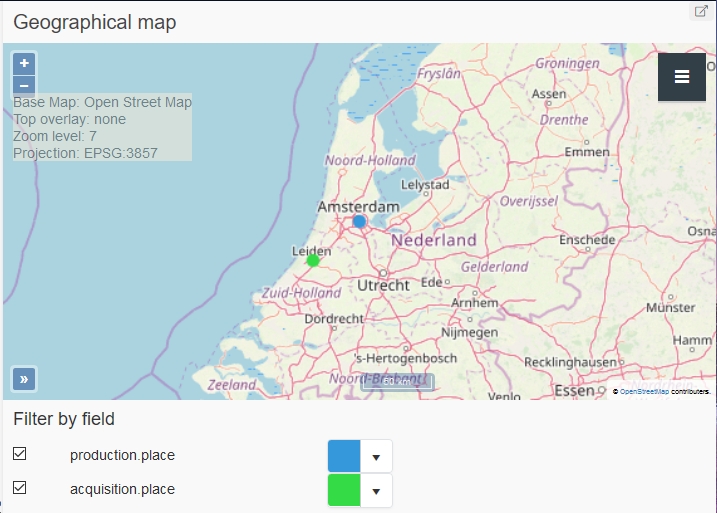
La fenêtre d'aperçu Carte géographique (en lecture seule), qui affiche les zones géographiques mentionnées dans un ou plusieurs champs faisant partie d'une sélection de notices, s'ouvre quand vous cliquez sur l'icône Carte géographique dans la barre d'outils du haut. Cette icône n'est proposée que pour des bases de données disposant de champs de Géolocalisation* (noms de lieu) et/ou GIS GeoJSON* (localisations sur carte) susceptibles d'être paramétrés à cet effet.
![]()
* Information technique |
Géolocalisation et GeoJSON sont deux champs qui vous permettent de mettre en mémoire une zone géographique sur une carte, mais leur mode de fonctionnement n'est pas le même. Un champ de type GeoJSON propose une icône de carte géographique déployée en remplacement de l'habituelle zone de saisie ( |
Cette fenêtre d'aperçu sert à afficher les zones géographiques (telles qu'elles sont enregistrées dans différents champs des notices) sur une mappemonde, pour en donner une représentation visuelle globale. Vous pouvez l'utiliser par exemple pour visualiser les différents lieux de collecte des oeuvres dont vous assurez la conservation, pour visualiser la distribution géographique des lieux de production correspondant à une certaine sélection de notices, ou encore pour connaître l'éventail des lieux où se trouvent entreposés des ensembles de documents répondant à un critère spécifique. Bref, le paramétrage de la fonctionnalité de carte géographique est susceptible de s'appliquer à tout champ portant sur des lieux géographiques ou comportant des données de type cartographique.
Une fois la Carte géographique activée, voici comment procéder :
| 1. | En premier lieu, sélectionnez une ou plusieurs notices dans la liste des résultats de la recherche que vous venez d'obtenir. Si vous êtes intéressé seulement par la notice affichée dans l'aperçu, vous n'avez pas à la cocher; en revanche, si vous voulez voir les localisations de plusieurs notices, il vous faut alors cocher toutes les notices concernées dans la liste des résultats. |
| 2. | Les notices peuvent comporter des champs de localisation différents (de type Géolocalisation ou de type GeoJSON). Ils figurent tous dans la liste intitulée Filter by field. Pour masquer ponctuellement la zone géographique relative à un champ, il faut décocher la case qui se trouve devant ce champ. |
| 3. | En option, vous pouvez ouvrir la liste Couleur proposée à la suite du champ pour sélectionner la couleur qui doit s'appliquer pour l'affichage des localisations d'un champ ayant été sélectionné. Il vous est aussi possible de cliquer quelque part dans la palette des couleurs ou dans la barre des couleurs, en déplaçant le curseur à travers la barre ou bien en tapant directement le code couleur hexadécimal dans la zone de saisie afin de définir la couleur attendue. Cliquez pour finir sur Appliquer si la couleur sélecionnée vous convient.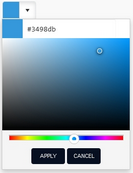 |
Usages de la carte géographique
La carte met à votre disposition de nombreux composants visant à améliorer la visualisation des localisations affichées :
| • | Vous pouvez faire un zoom avant ou un zoom arrière en cliquant sur les icônes + ou - sur le coin supérieur gauche ou bien en se servant de la molette de la souris pour changer les dimensions.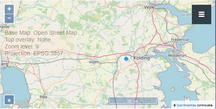 |
| • | En dessous des signes + et - situés dans le coin supérieur gauche de la carte, sont affichées les métadonnées de la carte utilisée, ainsi que des informations sur les calques, le degré de zoom et la projection. |
| • | Vous pouvez déplacer la carte dans toutes les directions en cliquant en un point donné et en maintenant le pointeur de la souris appuyé. |
| • | En cliquant sur l'icône Vue panoramique qui se trouve dans le coin inférieur gauche de la carte, on peut avoir une vue de la carte actuellement affichée dans son contexte. La partie en pointillés donne à voir le tracé de la portion de territoire examinée dans un environnement à plus grande échelle. Cette vue disparaît quand on clique à nouveau sur l'icône conservée.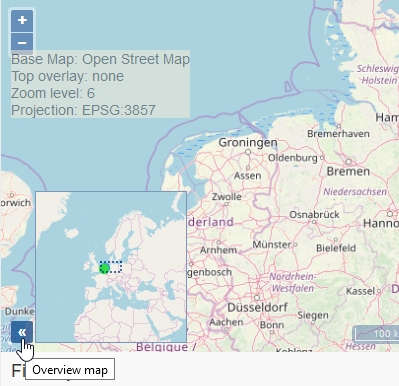 |
| • | On peut aussi cliquer sur l'une des trois fonctionnalités qui se trouvent en haut à droite de la carte pour se servir du menu de la carte.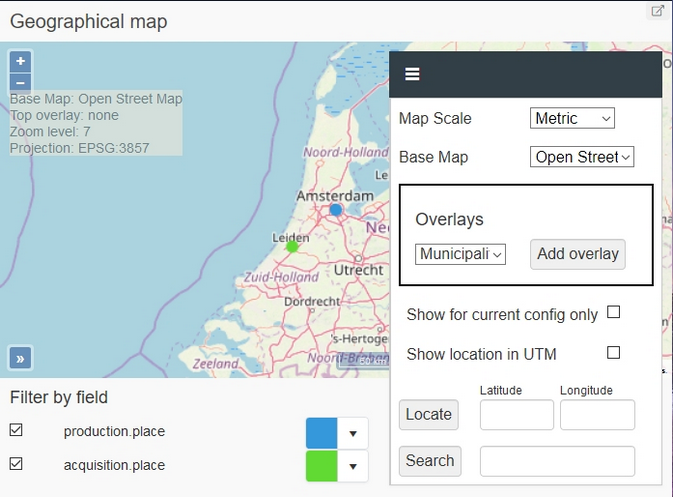 - Echelle : en bas de la carte est indiquée son échelle. C'est le système métrique qui est utilisé par défaut, mais si cela ne vous paraît pas le système de mesure le plus judicieux, vous pouvez en sélectionner un autre dans la liste Echelle. - La liste déroulante Base map vous permet de sélectionner la carte de référence à afficher (si plusieurs sont proposées). La carte de référence par défaut est Open Street Map. D'autres cartes de référence sont susceptibles d'inclure des informations supplémentaires, par exemple des éléments topographiques. - Les calques sont des cartes qui diffèrent de la carte de référence, mais lui apportent des informations en complément, par exemple des tracés de frontière, des indications sur la flore ou les monuments historiques. Si des calques de ce type ont été paramétrés dans votre application, vous pouvez les sélectionnez dans la liste déroulante Overlays, puis cliquer sur Add overlay. Le calque s'affichera alors par-dessus la carte de référence. Il est possible de superposer plusieurs calques. Vous pouvez régler l'opacité en déplaçant le curseur à disposition : le déplacer vers la droite augmente l'opacité, le déplacer vers la gauche la diminue. Vous pouvez aussi intervenir sur l'ordre des calques à votre gré, en cliquant sur l'une des petites flèches noires en dessous du curseur. Dans la copie d'écran qui suit, Provinces NL ne peut être déplacé que vers le bas, et Municipalities NL ne peut être déplacé que vers le haut. Si l'on clique sur le signe moins près des petites flèches, on masque le calque concerné.  - Show for current config only : les données d'un champ de type GeoJSON (mais ce n'est en revanche pas le cas pour les données de Géolocalisation) ne se limitent pas à renseigner sur la localisation puisqu'elles comportent des métadonnées portant sur la carte de référence et le calque qui correspondent aux données d'origine. En cochant la case, la carte n'affichera les localisations que si les métadonnées concernant la carte et le calque coïncident avec la carte et le calque en cours d'utilisation. Pour les champs de Géolocalisation, cela signifie que les localisations seront masquées. - Show location in UTM : quand on clique à un endroit donné de la carte, cela doit faire apparaître une fenêtre mentionnant sa latitude et sa longitude. si vous voulez plutôt consuler ses coordonnées UTM (Universal Transverse Mercator coordinate system), cochez la case dédiée. (pour fermer la fenêtre, il faut cliquer sur le x situé en haut à droite.) - Si vous souhaitez faire un zoom sur un endroit dont vous connaissez la latitude et la longitude, vous pouvez saisir ces coordonnés dans les zones de saisie Latitude et Longitude, puis cliquer sur Locate. - Si un web service de géocodage est utilisé, vous pouvez faire porter la recherche sur un nom de lieu en le tapant dans la zone de saisie Search, puis cliquer sur Search. Si le web service arrive à un résultat, il l'affiche à la suite de Search : il ne vous reste plus qu'à zoomer à l'endroit voulu (voir la copie d'écran ci-dessous). 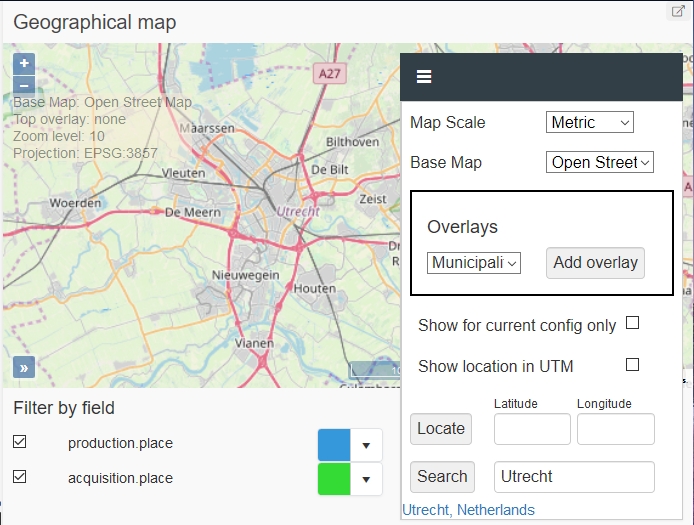 |
La carte géographique dans une fenêtre à part
Comme c'est le cas pour les vues du Navigateur hiérarchique et le Mode modification, il est possible d'afficher la Carte géographique dans une nouvelle fenêtre de navigateur. A cet effet, vous pouvez cliquer sur la touche de fonction Générer dans la barre d'outils contextuelle en haut de la Carte géographique.
![]()
Quand elle se trouve dans une fenêtre de navigateur à part, cela libère de la place pour la consultation ou l'édition d'enregistrement, que ce soit sous forme d'aperçu ou sous forme de liste, et cela vous permet de passer facilement de l'écran principal d'Axiell Collections à la Carte géographique en utilisant le raccourci clavier Alt+Tab ou la barre des tâches Windows. (Vous pouvez fermer la fenêtre affichant la Carte géographique pour revenir à l'écran principal d'Axiell Collections, ou bien en cliquant sur l'icône Carte géographique pour masquer complètement la Carte géographique.)
![]()
