L'affichage sous forme de Galerie
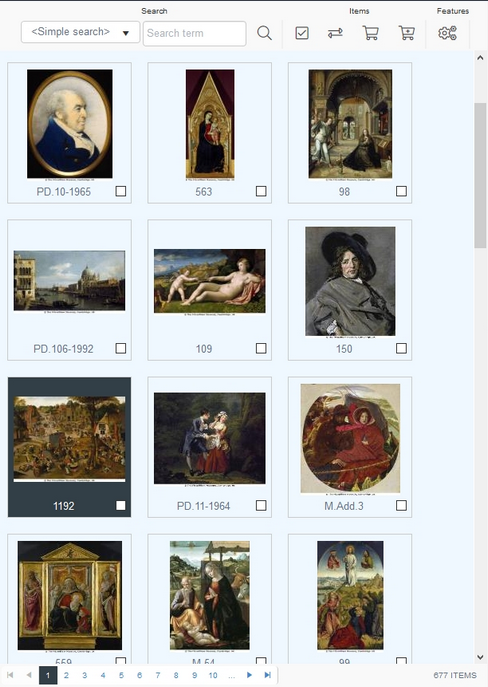
La Galerie propose une façon différente de visualiser un résultat de recherche. C'est un aperçu qui affiche les images rattachées aux notices faisant partie d'un résultat de recherche, légendées par le numéro de notice ou par des données extraites de la notice. Vous avez le choix entre un affichage à côté de la Liste résultat ou un affichage autonome, sans la Liste résultat. Vous pouvez activer ou désactiver cet aperçu à l'aide de l'icône Show or hide the gallery view qui se trouve dans la barre d'outils du haut : quand l'icône est de couleur gris foncé, l'aperçu est actif.
![]()
Cet aperçu ne peut être activé que dans l'écran principal d'Axiell Collections : il n'est pas possible de le faire figurer dans une fenêtre à part comme les autres aperçus.
L'aperçu des notices dans la Galerie
Chaque notice du résultat de recherche est représentée dans la Galerie par une vignette encadrée, ou par plusieurs vignettes réunies dans un cadre dans les cas où plusieurs images sont rattachées à une notice. Au bas de la vignette encadrée s'affiche par défaut le numéro de notice, ou bien (si des paramétrages ont été faits en ce sens) un assortiment de données extraites de la notice, par exemple un texte en rapport avec l'objet représenté par l'image.
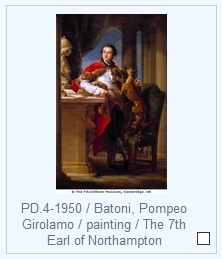
Chaque vignette encadrée propose aussi une case à cocher vous permettant de marquer éventuellement la notice pour qu'elle soit ajoutée à une sélection de notices, comme on peut le faire avec la Liste résultat. A partir de la Galerie, il est possible d'imprimer des notices qui ont été sélectionnées, ou de les enregistrer sous la forme d'une recherche sauvegardée.
Naviguer dans la Galerie
La Galerie contient toujours le même résultat de recherche que la Liste résultat (si celle-ci est ouverte), si bien qu'elles sont synchrones entre elles. Une fois que vous avez sélectionné une notice dans l'une ou l'autre en cliquant dessus, elle sera aussi sélectionnée dans l'aperçu complémentaire. Vous pouvez quand même naviguer dans la Galerie de façon autonome. Le fait de dérouler l'un des aperçus n'implique pas le déroulement de l'autre.
Il y a trois façon de naviguer dans un résultat de recherche sous cette forme :
| • | Se rendre jusqu'à une notice de la Galerie en utilisant la roulette de sa souris, la barre de défilement le long de l'aperçu ou les flèches directionnelles du clavier, puis cliquer dessus pour l'afficher dans l'aperçu des Détails d'enregistrement. |
| • | Cliquer sur les icônes de navigation dans la barre d'outils du haut pour sélectionner et afficher soit la première notice, soit la précédente, soit la suivante, soit la dernière, dans le résultat de recherche, en fonction de la position occupée par la notice dans laquelle on se trouve. |
| • | A la différence de la Liste résultat, la Galerie ne peut afficher que 40 notices à la fois (c'est pourquoi vous n'avez pas attendre trop longtemps pour le chargement des images). Au pied de l'aperçu, vous trouverez un outil de navigation proposant les mêmes fonctions de navigation que la barre d'outils du haut, plus la possibilité de sauter directement sur l'une des pages comportant 40 notices en cliquant sur un numéro de page. |
Barre d'outils contextuelle de la Galerie
La barre d'outils contextuelle de la Galerie se trouve au-dessus de l'image et contient de gauche à droite les fonctionnalités en rapport avec l'aperçu et la Liste résultat, à la suite de la liste déroulante des Champs :
| • | Les Champs, la zone de saisie et l'icône Recherche sur le côté offrent un moyen très simple de lancer une recherche dans la source de données dans laquelle on se trouve. Il suffit de procéder à la sélection de l'un des champs proposés par la liste déroulante (ou de taper les premières lettres du nom du champ afin de filtrer la liste des champs), de taper une clé de recherche dans la zone de saisie, éventuellement suivie par un astérisque * en cas de recherche avec troncature (une troncature explicite est nécessaire). Votre recherche portera ainsi sur la clé de recherche exacte, à moins que vous n'ajoutiez un astérisque à la fin, auquel cas vous chercherez des mots ou des nombres commençant par la clé que vous venez de taper. Cliquez pour finir sur l'icône Recherche située à côté pour que la recherche soit exécutée. En haut de la liste des Champs vous sont proposées (en fonction des paramétrages de votre application) les options de <Recherche simple> ou de <Recherche>. Si elle est proposée, vous pouvez vous en servir pour faire une recherche dans plusieurs champs simultanément : si vous survolez avec la souris l'option <recherche (simple)>, une info-bulle vous donne la liste des étiquettes de champ (tags) qui peuvent être interrogées (et si vous faites la même chose en sélectionnant un intitulé de champ, c'est l'étiquette de champ qui correspond à cet intitulé qu'affiche l'info-bulle). Tapez la clé de recherche (au besoin, suivie d'une troncature *) dans la zone de saisie puis cliquez sur l'icône Recherche située sur le côté. Notez que si la Galerie et la Liste résultat sont visibles toutes les deux, alors la Liste résultat sera synchrone avec la formule de recherche employée et son résultat de recherche. |
| • | Marquer toutes les notices sert à marquer d'un seul coup toutes les notices de la liste d'un résultat de recherche. Les notices doivent être marquées si vous souhaitez créer une sélection de notices pour les imprimer ou pour les enregistrer en tant que recherche sauvegardée. Les notices marquées dans la Galerie le sont aussi dans la Liste résultat. |
| • | Inverser les marques marque toute les notices non sélectionnées ou bien désélectionne toutes les notices marquées, selon le cas de figure dans lequel on se trouve. Les notices marquées dans la Galerie le sont aussi dans la Liste résultat. |
| • | Enregistrer vous permet de sauvegarder l'ensemble des références de toutes les notices du résultat de recherche (y compris la formule de recherche elle-même) ou seulement les références des notices marquées, sous la forme de ce qu'on appelle une "recherche enregistrée". Une recherche enregistrée vous permet de réouvrir et/ou de relancer une formule de recherche dont vous avez enregistré rapidement le résultat de recherche, sans avoir à taper à nouveau la formule de recherche. Reportez-vous à la rubrique Enregistrer pour en savoir plus sur cette fonctionnalité. |
| • | Gestion des recherches sauvegardées vous permet de créer une recherche sauvegardée ayant pour résultat les notices marquées, d'ouvrir (Charger) la liste de notices correspondant à une recherche sauvegardée dans la Galerie et dans la Liste résultat, de modifier l'intitulé d'une recherche sauvegardée, de supprimer certaines recherches sauvegardées - vous ne supprimez pas les notices elles-mêmes, mais seulement la recherche enregistrée - et d'ajouter ou supprimer des notices marquées à ou dans une recherche sauvegardée. |
| • | Paramètres vous permet de modifier la taille d'affichage par défaut des images. (Il existe une façon rapide d'agrandir l'affichage d'une image, en survolant celle-ci avec la souris pendant une durée d'environ deux secondes l'image avec le bouton de la souris.) |
