Découvrir l'interface utilisateur

L'interface utilisateur d'Axiell Collections se compose de tous les éléments que vous pouvez voir dans votre application, et de tout ce qui vous permet d'interagir avec elle : icônes, touches de fonction, boîtes de dialogue, listes déroulantes, champs, onglets d'écran, fenêtres d'aperçu, etc. Ces composants ne fonctionnent pas toujours de la même façon dans la version en ligne d'Axiell Collections que dans l'environnement Windows classique. Voici un petit aperçu de ces modes de fonctionnement qui font l'originalité d'Axiell Collections :
Le menu principal (la barre d'outils à la verticale sur la gauche de l'écran, qui est entourée de jaune dans la copie d'écran ci-dessus) fournit toutes les fonctionnalités de base vous permettant, une fois Axiell Collections ouvert, de l'utiliser rapidement. Vous pouvez réduire le menu principal à ses icônes, ou faire réapparaître les légendes en face des icônes, en cliquant sur l'icône ![]() . Les fonctionnalités sont disponibles dans tous les cas, et peuvent s'activer d'un simple clic.
. Les fonctionnalités sont disponibles dans tous les cas, et peuvent s'activer d'un simple clic.
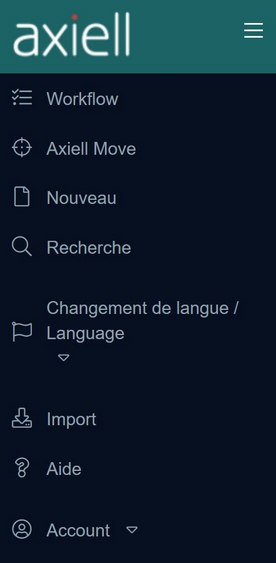
![]()
Axiell Collections permet d'agréger diverses fenêtres d'aperçu permettant de naviguer dans la base de données et d'en visualiser les composantes de différentes façons :
| • | la Liste des résultats, qui s'affiche dès lors qu'un résultat de recherche comprend plusieurs notices (elle est entourée de vert dans la copie d'écran ci-dessus); |
| • | la Galerie, qui propose de visualiser différemment un résultat de recherche, en ne laissant apparaître des notices récupérées que les images qui leur sont rattachées; |
| • | la fenêtre desDétails d'enregistrement, ou autrement dit l'Editeur d'enregistrement, qui correspond à l'affichage d'une seule notice, à la suite d'un résultat de recherche limité à une notice ou en vue d'apporter des modifications à une notice déjà présente dans la base de données (il est entouré de rose dans la copie d'écran ci-dessus); |
| • | le Navigateur hiérarchique qui affiche une notice en particulier dans l'environnement hiérarchique qui lui a été attribué (comme cela doit être le cas pour un Thésaurus ou une base de données d'Archives). |
| • | la fenêtre d'aperçu optionnelle Related records fournit un panorama spécifique de toutes les notices liées pour un ou plusieurs champs liés, groupées par sources de données liées, tout en fournissant dans la source de données liée un panorama de toutes les notices dans la source de données mentionnée en premier établissant un lien avec la notice en cours de sélection. Ce panorama peut aussi inclure les notices des notices d'autres sources de données, à condition qu'elles aient été liées avec la notice en cours de sélection. |
| • | le Lecteur multimédia, pour avoir acccès aux images, ainsi qu'aux fichiers audio ou vidéo, qui ont pu être liés à la notice en cours de consultation (il est entouré de marron dans la copie d'écran ci-dessus). |
| • | la Carte géographique, qui fait apparaître sur une carte géographique la localisation d'un ou plusieurs lieux géographiques en rapport avec le contenu d'une notice ou d'une sélection de notices. |
| • | le Lecteur de rapports, qui est optionnelle, offre un affichage alternatif et/ou étendu (en lecture seule) des données de la notice en cours de sélection et de quelques autres informations. |
| • | l'Aide à la saisie, qui est contextuelle et s'applique à tous les champs de saisie faisant partie du contenu d'une notice (une fois l'aide activée, il suffit de survoler un champ avec la souris pour voir apparaître l'aide concernant ce champ). |
| • | la fenêtre Formats de sortie, mettant à disposition des modèles d'impression et/ou des procédures pour déclencher l'impression des notices sélectionnées sous une forme déterminée. Ces formats de sortie ne concernent qu'une partie des sources de données. |

Vous pouvez (en utilisant la barre d'outils du haut, comme vous le verrez dans le paragraphe suivant) afficher ou masquer une fenêtre d'aperçu à tout moment, celles-ci étant de toute façon indépendantes les unes des autres, mais tout aussi bien la faire s'afficher (à l'exception de la Liste des résultats) dans une fenêtre de navigateur à part, que vous pourrez redimensionner à votre guise, pour accorder plus d'espace à une ou plusieurs autres fenêtres d'aperçu. Vous pouvez ainsi, si vous le voulez, masquer la liste des résultats pendant que vous êtes en train de modifier une notice donnée.
Pour générer une fenêtre d'aperçu active dans une fenêtre de navigateur à part, il suffit de cliquer sur la touche de fonction Générer dans le coin supérieur droit de la fenêtre d'aperçu concernée.
![]()
Dans la copie d'écran ci-dessus, par exemple, le Lecteur multimédia se trouve dans une fenêtre à part. Vous pouvez facilement passer d'une fenêtre de navigateur à l'autre en utilisant le raccourci clavier Alt+Tab ou bien la barre des tâches de Windows.
Quand vous n'avez plus besoin de fenêtre d'aperçu indépendante, il suffit de fermer la fenêtre générée par votre navigateur pour que la fenêtre et son contenu reprennent place à proximité de l'écran principal d'Axiell Collections.
![]()
La barre d'outils noire qui figure en haut de l'écran d'Axiell Collections (elle est entourée d'orange dans la copie d'écran ci-dessus) en plus d'indiquer le nom de la source de données dans laquelle on se trouve, regroupe les flèches qui permettent de naviguer d'une notice à l'autre ou de se déplacer à l'intérieur d'une liste de notices, ainsi qu'une option de Recherche qui sert à lancer une nouvelle recherche à partir de la source de données dans laquelle on se trouve, la liste déroulante Langue des données (si votre application est multilingue). Viennent s'y ajouter des icônes remplissant en quelque sorte des fonctions de commutation, parce qu'elles servent à activer ou désactiver des fenêtres d'aperçu ou des boîtes de dialogue, en ce qui concerne notamment la Liste des résultats (pour afficher ou masquer un résultat de recherche qui comprend plusieurs notices), la Galerie (pour afficher ou masquer la Galerie), les Détails d'enregistrement (pour afficher ou masquer l'intégralité du contenu d'une notice, en vue de la consulter ou de lui apporter des modifications), le Navigateur hiérarchique (pour afficher ou masquer la fenêtre d'aperçu permettant de situer une notice dans l'arborescence du Navigateur hiérarchique), le Lecteur multimédia (pour afficher ou masquer en cas de documents multimédia associés le Lecteur multimédia), la Carte géographique (pour afficher ou masquer les lieux identifiés et mis en valeur dans les notices), le Lecteur de rapports et l'Aide (pour afficher ou masquer l'une des fenêtres d'aperçu contextuelles de l'Aide à la saisie) : les différentes icônes de ces fonctionnalités figurent les unes à la suite des autres à droite de la liste déroulante Langue des données. Quand l'une de ces fenêtres d'aperçu est active, l'arrière-plan de son icône est gris foncé. Vous pouvez passer d'une fenêtre d'aperçu à l'autre sans pour autant perdre de vue le résultat de votre recherche ou la notice que vous avez sélectionnée. A l'extrême droite de la barre d'outils figure enfin une icône représentant une imprimante, avec laquelle vous pouvez ouvrir la boîte de dialogue Formats de sortie, qui vous permet de créer et d'imprimer une sélection de notices en fonction des formats de sortie proposés.
![]()
Par exemple, cliquez sur l'icône active Liste des résultats dans la barre d'outils du haut pour masquer le résultat de recherche. Vous pouvez constater que vous disposez de plus d'espace à l'écran pour consulter ou modifier une notice.
![]()
Les fenêtres d'aperçu (comme la Liste des résultats ou les Détails d'enregistrement qui figurent dans l'écran principal d'Axiell Collections) ainsi que les fenêtres secondaires (comme les écrans zoom ou le Lecteur multimédia, figurant dans une fenêtre de navigateur à part) comportent leur propre barre d'outils contextuelle, qui ne comportent pas de fonctionnalités spécifiques à Axiell Collections, mais seulement les fonctionnalités propres au navigateur utilisé. Ces barres d'outils contextuelles sont entourées de rouge dans la copie d'écran ci-dessus.

Fonctionnalités du curseur
| • | Dans Axiell Collections, le menu déroulant qui apparaît quand on fait un clic-droit sur un champ dans les Détails d'enregistrement comporte quelques fonctionnalités propres à Axiell Collections. |
| • | Il n'est pas toujours possible de double-cliquer sur l'un des termes ou des items proposés par une fenêtre d'aperçu afin de le sélectionner et de s'en servir, comme c'est le cas dans une application Windows : en la circonstance, il vous faudra cliquer sur le terme ou l'item pour le sélectionner, puis cliquer sur OK, cliquer sur Sélectionner tout, ou appuyer sur la touche Entrée pour pouvoir s'en servir. |
