Créer une notice
| 1. | Cliquez sur Nouveau dans le menu principal (la barre d'outils verticale qui se trouve sur la gauche) pour afficher en plein écran une notice vierge dans laquelle vous allez pouvoir saisir des données : cette action ouvre systématiquement la boîte de dialogue Sélectionnez un fichier, qui vous permet de choisir la base de données dans laquelle vous voulez que figure la nouvelle notice. Si vous êtes dans l'aperçu d'une notice (à la suite d'une recherche), vous pouvez également vous rendre dans la barre d'outils contextuelle de la fenêtre pour cliquer sur l'icône Nouvel enregistrement, ce qui fait disparaître la notice auparavant affichée pour la remplacer par une notice vierge. Mais ne négligez pas le fait qu'Axiell Collections va placer par défaut la notice créée dans la même source de données que la notice précédemment affichée. |
| 2. | Quand la fenêtre Sélectionnez un fichier est ouverte, vous devez choisir la source de données dans laquelle se trouvera placée la notice que vous projetez de créer, avant de cliquer sur OK ou d'appuyer sur la touche Entrée. Notez bien qu'il n'est pas possible de créer une notice dans la sources de données Catalogue des oeuvres cinématographiques, ou bien dans le Catalogue bibliothèque, ni dans toute autre source de données comprenant d'autres jeux de données : en pareil cas, vous êtes dans l'obligation de choisir au préalable un jeu de données en particulier, comme par exemple le Catalogue interne des objets, les Livres, ou encore le Module des périodiques. La liste proposée par la boîte de dialogue recense toutes les sources de données disponibles.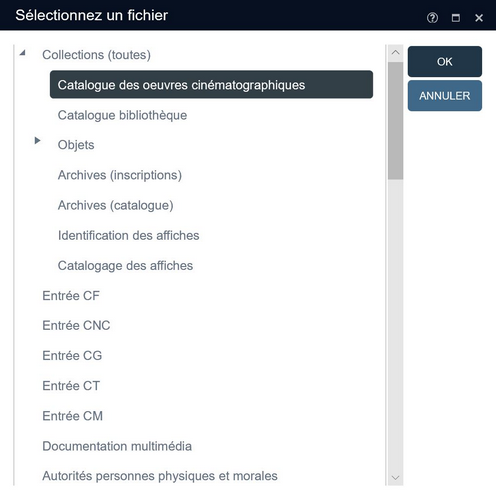 |
| 3. | Une notice vierge s'affiche ensuite dans les Détails d'enregistrement, dans lesquels vous allez pouvoir commencer à travailler. 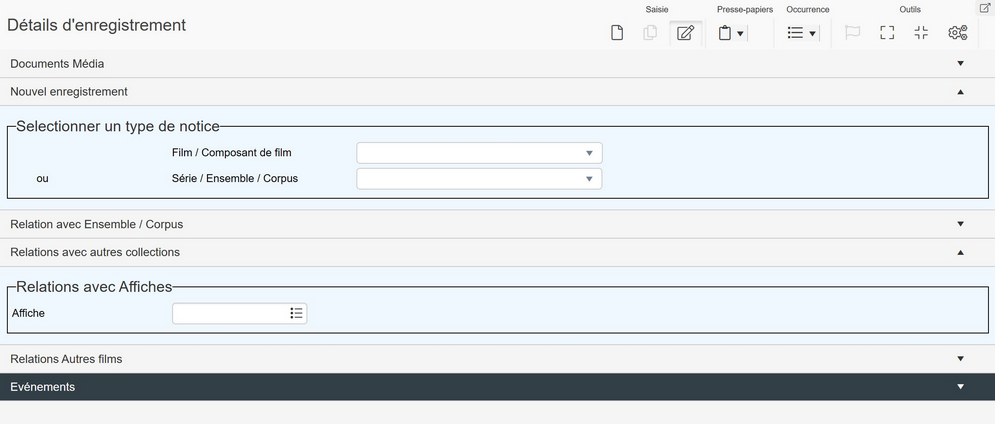 Mais auparavant, il faut définir la Langue des données en faisant votre choix parmi les langues proposées dans la barre d'outils en haut de la notice (il y en a une si votre application Axiell Collections est multilingue). La langue des données est la langue qui va être utilisée pour la saisie des données qui vont faire l'objet de l'enregistrement. Cliquez sur un champ quand vous voulez le renseigner. Dans certains champs, vous aurez à saisir des données, dans d'autres, vous devrez faire le choix d'une valeur dans une liste déroulante. Si certains champs obligatoires ne sont pas renseignés, cela vous est signalé dans la zone de saisie par un fond de couleur rouge clair : Au moment du traitement, si l'icône Valider figure en face d'un champ, vous avez la possibilité de cliquer dessus pour valider la valeur saisie ou de valider une autre valeur en la sélectionnant dans une liste. Certains champs et groupes de champs sont répétables, ce qui s'impose pour être à même d'enregistrer chaque auteur ou chaque nom d'objet s'il y en a plusieurs. Quand le curseur se trouve dans un champ répétable, vous pouvez cliquer sur Occurrence > Ajouter au bas qui figure dans le menu contextuel de l'aperçu de notice, en vue d'ajouter en bas à droite du champ qui existe déjà une nouvelle "occurrence" de champ ou de groupe de champs, ou bien cliquer sur Occurrence > Ajouter au-dessus pour ajouter en haut à droite de celui qui existe déjà une nouvelle occurrence de champ ou de groupe de champs. Vous pouvez encore cliquer sur l'icône Supprimer pour faire disparaître l'occurrence de champ ou l'occurrence de groupe de champs dans laquelle vous vous trouvez (le contenu de ces occurrences de champ est lui-même supprimé). Les occurrences déjà présentes peuvent être déplacées vers le bas ou vers le haut à l'aide des options Déplacer le champ vers le bas ou Déplacer le champ vers le haut qui font partie du même menu. Il n'est pas possible de lier n'importe quel champ de l'application à un fichier stocké dans un répertoire du système, mais ça peut se faire avec, entre autres, le champ intitulé Référence de reproduction qui figure dans l'onglet Données de reproduction d'une notice de Documentation multimédia qui peut être lié à un fichier image. En la circonstance, cliquez sur l'icône Parcourir du champ pour partir à la recherche du fichier avec lequel vous voulez établir un lien, ou bien tapez les premières lettres du nom du fichier (si vous en connaissez le nom), ce qui vous permet de faire apparaître dans une liste déroulante les fichiers du répertoire Images du système commençant par les caractères qui viennent d'être tapés, et donc de trouver rapidement le fichier. Après le téléchargement d'un fichier, le message <<Nouveau>> apparaît sur fond gris dans le champ. Au moment de l'enregistrement de la notice, le fichier est copié dans le répertoire \images prévu à cet effet. Selon l'application que vous utilisez, vous pouvez alors remarquer que le message <<Nouveau>> laisse la place soit au nom de fichier original, soit à un nouveau, unique nom de fichier, soit à deux champs comportant chacun l'un de ces types de nom de fichier. Se reporter au chapitre Ajout de fichier Média pour en savoir plus à ce sujet. Le lien ayant été établi avec le fichier image, il n'est pas encore possible de visualiser l'image à l'aide du Lecteur multimédia, mais cela sera le cas une fois que la notice aura été enregistrée. |
| 4. | Pour effectuer l'enregistrement des données que vous venez de saisir dans la notice, cliquez sur l'icône Enregistrer figurant dans la barre d'outils contextuelle de cette notice. Si vous faites partie de ces gens qui trouvent opportun qu'au moment d'enregistrer des modifications, un message vienne s'assurer que c'est vraiment ce que vous voulez faire, vous devriez apprécier le mode de fonctionnement de cette icône du Mode modification : quand vous cliquez sur cette icône alors que votre notice est en cours de traitement, Axiell Collections vous demande de confirmer si vous voulez enregistrer les changements apportés à la notice (Yes), quitter la notice sans enregistrer les changements apportés (No) ou bien continuer à travailler sur la notice (en gardant les changements apportés), mais sans l'enregistrer à l'instant (Cancel). Dans ce contexte, cliquer sur Noest un bon moyen pour vous de quitter une notice que vous venez de créer ou que vous étiez en train de modifier sans pour autant enregistrer les changements que vous avez pu lui apporter (ce qui est notamment judicieux quand vous avez décidé de ne pas conserver la notice, ou bien quand vous avez malencontreusement supprimé des données et que vous souhaitez revenir à la situation antérieure). |
