Créer un modèle pour feuille d'étiquettes
Habituellement, les imprimantes peuvent imprimer aussi bien des feuilles d'étiquettes sur une colonne que sur plusieurs colonnes. Dans Axiell Collections, seuls les modèles Word qui ont été paramétrés comme formats d'impression de type Label page peuvent être imprimées pour imprimer : ils ne peuvent être téléchargés à la volée par les utilisateurs. A partir d'Axiell Collections, vous pouvez imprimer avec ces formats d'impression-là comme avec les autres formats d'impression utilisés habituellement, et ils apparaîtront dans une seule et même liste dans la fenêtre Formats de sortie.
Créer un modèle pour feuilles d'étiquettes
Pour créer le modèle Word d'un format d'impression pour feuille d'étiquettes, voici comment procéder :
| 1. | Ouvrez un document Word vierge. |
| 2. | Sélectionnez Publipostage > Etiquettes dans le Ruban (Word 2007 et versions supérieures). |
| 3. | Dans l'onglet Etiquettes, laissez cochée l'option Pages d'étiquettes identiques, même si vous souhaitez seulement imprimer un ou deux enregistrements. Ne tapez rien dans la zone Adresse. |
| 4. | Cliquez sur la touche Options pour paramétrer la taille de vos étiquettes et le nombre d'étiquettes qui doivent figurer sur une page en sélectionnant l'un des Fournisseurs des étiquettes proposés, puis le Numéro de référence de vos modèles d'étiquettes, à moins que vous ne définissiez un type d'étiquette personnalisé en cliquant sur Nouvelle étiquette. Cliquez sur OK pour fermer les Options d'étiquettes.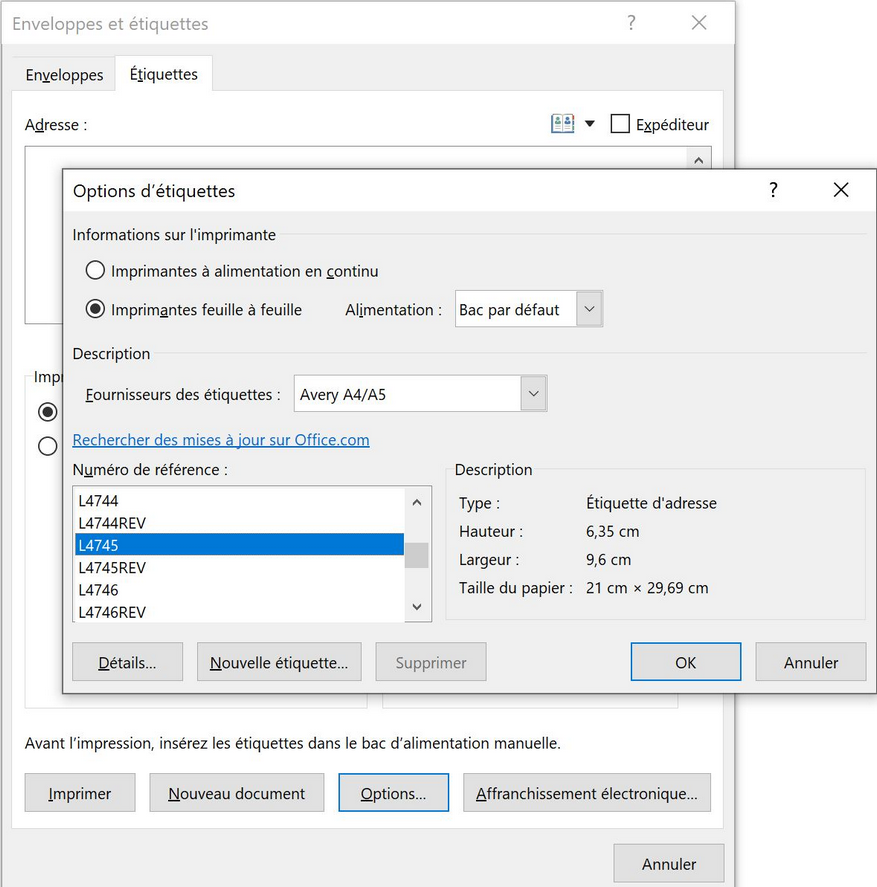 |
| 5. | Cliquez sur la touche Nouveau document dans la fenêtre Enveloppes et étiquettes. Un nouveau document Word apparaît, qui contient une page d'étiquettes dans la disposition prévue. |
| 6. | Tapez un texte fixe, des références de champ, et des références de codes-barres ou d'images* dans la cellule supérieure gauche de ce document. Vous ne pouvez pas utiliser les paramètres ou les tableaux.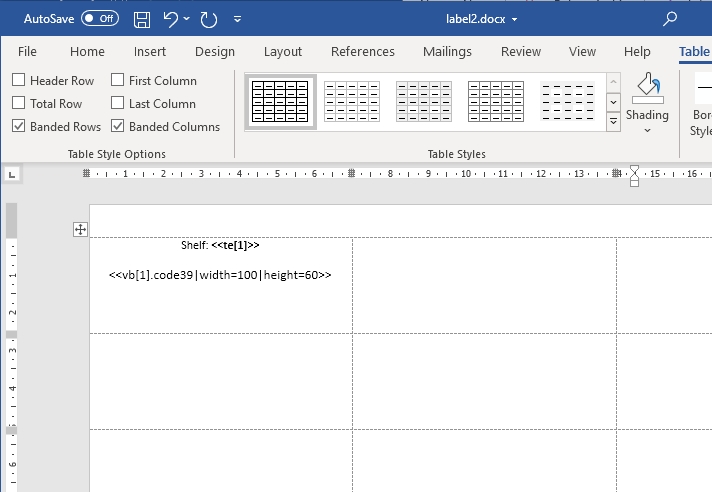 |
| 7. | Enregistrez ce document en tant que document .docx dans le répertoire \Worddoc\templates de votre application Axiell Collections, ou bien laissez le soin à votre administrateur fonctionnel de réaliser cette opération en même temps que la configuration de ce modèle comme format d'impression utilisable par votre application. Vous pourrez ensuite l'utiliser. |
Les enregistrements qui sont imprimés avec ce modèle seront imprimés sur les étiquettes de gauche à droite et de haut en bas : par exemple, si vous êtes en train d'imprimer quatre enregistrements avec le modèle décrit ci-dessous, Word va remplir quatre étiquettes sur la feuille (dans le cas présent, trois sur la première ligne et une sur la deuxième ligne). Si vous imprimiez vingt-cinq enregistrements avec ce modèle de vingt-et-un étiquettes par page, une seconde page serait imprimée, les étiquettes apparaissant en haut à gauche.
* Vous ne pouvez pas personnaliser la taille des images dans ces étiquettes en mentionnant la référence de champ dans la cellule de tableau qui lui correspond, parce qu'un modèle d'étiquettes (sur une feuille) consiste en un grand tableau qui ne peut pas comporter de tableau imbriqué. Vous pouvez néanmoins réduire la taille des images imprimées à l'aide d'un paramètre de Largeur dans la référence de champ. Tout paramètre de Hauteur est ignoré, si bien que les proportions restent intactes (c'est la seule façon de faire : il n'est pas possible de fournir une hauteur sans fournir de largeur). Le format de la référence de champ pour une image à taille réduite est le suivant :
<<field_tag[occurrence].thumbnail|width=width_in_pixels>>
Exemple :
<<FN[1].thumbnail|width=270>>
Notez que l'image est toujours récupérée dans sa taille originale et n'est redimensionné qu'au moment de l'impression, aussi l'utilisation du paramètre vignette n'augmentera-t-il pas la performance.
Configuration du format d'impression
Votre nouveau modèle doit être normalement paramétré comme format d'impression pour les sources de données adéquates par l'administrateur fonctionnel. La seule différence avec les formats d'impression habituels est que l'option Template type le concernant doit être paramétré à Label page (au lieu de Normal page).
Impression dans Axiell Collections à partir de Word
Au moment de l'"impression" à partir de ce modèle dans Axiell Collections, le document qui en résulte s'ouvre d'abord dans Word, ce qui vous permet d'apporter des modifications si nécessaire. L'impression se faisant dans ces conditions à partir de Word, vous aurez certainement à sélectionner l'imprimante à étiquettes qui doit être utilisée, si vous ne voulez pas que l'impression soit lancée vers l'imprimante par défaut paramétrée pour les documents Word.
