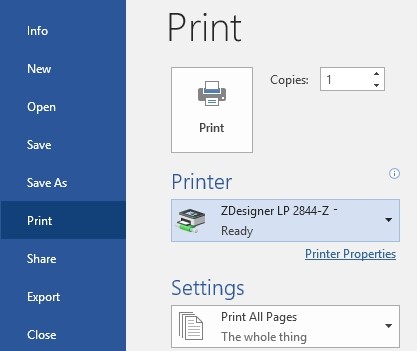Création de modèle pour une impression en continu
Si la marque d'imprimante que vous utilisez est compatible (comme c'est le cas pour les imprimantes Zebra TLP 2844-Z et Intermec PM43), vous pouvez effectuer l'impression de documents Word, y compris s'ils contiennent des images (à imprimer en noir et blanc) ou des codes-barres. Il vous est donc possible de créer un modèle Word d'étiquettes à imprimer. Vous pouvez vous en servir comme d'un modèle à disposition ou bien comme d'un modèle paramétré pour l'impression au même titre que d'autres formats d'impression prédéfinis pour un modèle Word standard.
La délicate question de l'adéquation entre les propriétés du document Word et les préférences de l'imprimante
Pour imprimer à partir de Word, il est important que votre page modèle ait la taille de page correspondant à une taille figurant dans les préférences de votre imprimante, et qu'il en aille de même pour la configuration de l'orientation de la page. S'il y a des divergences, Word vous empêchera de mener à bien la mise en page de votre modèle d'étiquettes à imprimer : il procédera à des changements automatiques de marge et générera au moment de l'impression des messages d'erreur portant sur la taille ou la marge des étiquettes. Vous croyez peut-être que ça ne posera pas de problème, mais vous vous trompez : il y a un problème qui ne date pas d'hier en ce qui concerne l'impression en mode portrait à partir de Word (pour les textes imprimés horizontalement) quand les étiquettes sont de dimensions conséquentes (cf. les étiquettes ci-dessous) et qui peut s'appliquer également à l'impression en mode paysage (pour les textes imprimés latéralement) quand les étiquettes sont plus hautes que larges.

Au moment de la conception de votre modèle, vous vous apercevrez que quand vous paramétrez la hauteur de page pour qu'elle devienne celle de la hauteur de l'étiquette, ou la largeur de la page pour qu'elle devienne la largeur de l'étiquette, Word ajuste automatiquement les paramètres d'orientation de la page à Paysage si l'on obtient une étiquette plus large que haute, et à Portrait si l'on obtient une étiquette plus haute que large : c'est que Word doit tenir compte de l'orientation de la page. Toutefois, votre imprimante paraît interpréter ces paramètres d'orientation comme s'ils étaient ceux du texte figurant sur l'étiquette (sans tenir compte de la largeur et la hauteur de l'étiquette), le paramétrage Portrait étant considéré comme du texte imprimé horizontalement et le paramétrage Paysage comme du texte imprimé latéralement. Cela peut causer des problèmes pendant les phases de conception et d'impression parce que Word prévoir une Orientation basé sur l'Orientation paramétrée pour la page. Le logiciel en déduit que la hauteur, la largeur et les marges ne sont pas bonnes et ne vous permet pas de faire la mise en page attendu, mais génère des messages d'erreur et risque d'imprimer le texte sur les étiquettes à la mauvaise place.
Il y a fort heureusement un moyen de contourner cela, mais c'est un moyen un peu délicat...
Modification des préférences de l'imprimante
Pour les étiquettes qui sont plus larges que hautes, en vue de faire une impression horizontale, la solution consiste à se rendre dans les Préférences (Panneau de configuration > Périphériques et imprimantes, faire un clic-droit sur votre imprimante à étiquettes et sélectionner Préférences) pour changer la hauteur de l'étiquette an la portant à une valeur un peu plus grande que la largeur. Si la Largeur dans l'onglet Options est de 10.2 cm, porteez donc la Hauteur à quelque chose comme 10.5 cm, et laissez tels quels les paramètres Largeur et Portrait. Le point important, c'est que ça vous permette de créer un modèle Word d'orientation Portrait tout en vous laissant la possibilité de faire une impression horizontale avec les dimensions voulues. Le fait que vous ayez fait ce changement de paramètre dans les Préférences ne va de toute façon pas avoir d'impact négatif sur les impressions à venir (d'après ce que nous avons pu expérimenter), il n'y a donc rien à craindre à essayer ces ajustements (de plus, vous pouvez toujours faire revenir la hauteur de la page à son paramétrage initial).
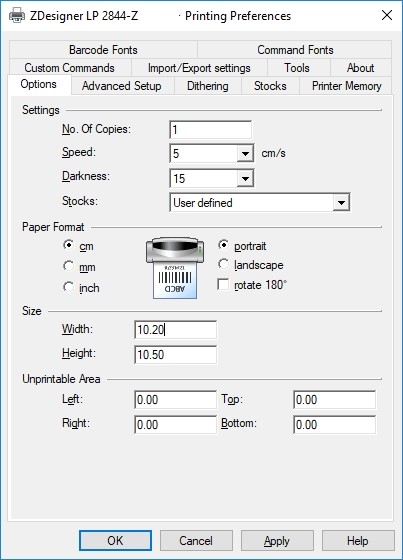
Les codes-barres que génère Axiell Collections sont en fait des images, ce qui signifie qu'en raison d'un bougé, il peut devenir difficile pour un appareil de lire correctement le code-barres. Il vous faut par conséquent éliminer tout effet de bougé qui pourrait résulter des préférences paramétrées pour l'imprimante. Dans l'onglet Dithering, paramétrez le Dithering type à None. Cela garantit une impression de qualité des lignes en noir et blanc.
Création du modèle Word
En principe, il suffit de créer un modèle .docx normal, avec une taille de page qui corresponde à la taille d'étiquette utilisé ordinairement par votre imprimante (comme cela a dû être fait dans les Préférences de votre imprimante). Ce n'est que lorsque le problème décrit ci-dessus apparaît et que vous avez pu intervenir en ajustant la hauteur de l'étiquette dans les Préférences que vous devez créer un modèle .docx avec une taille de page qui corresponde à celles paramétrées dans les Préférences de l'imprimante, en tenant compte de la taille effective des étiquettes physiques.
Vous devez alors faire correspondre la taille de la page sur votre modèle .docx à la taille mentionnée dans les Préférences pour la Largeur et la Hauteur de la page : pour ce faire, dans Word, rendez-vous dans Taille > Autres tailles de papier dans le Ruban Disposition puis, sous l'onglet Papier, paramétrez la Taille du papier à Format personnalisé et portez la Largeur et la Hauteur en conséquence. En vous rendant sous l'onglet Marges, vous pourrez constater que l'Orientation est devenue Portrait, comme souhaité. On peut à cet endroit modifier les marges, si on le veut.
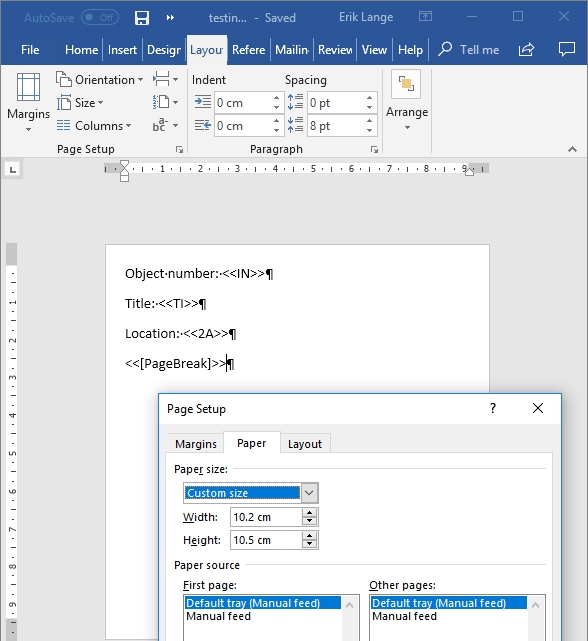
Vous pouvez remplir votre modèle normalement, avec les références de champ, du texte fixe, peut-être un logo, ou bien une cellule de tableau comportant la référence d'une image ou la référence d'un champ proposant un code-barres comme cela a été décrit dans la rubrique précédente. Utilisez le paramètre <<[PageBreak]>> pour vous assurer que chaque enregistrement sera imprimé dans une étiquette différente, rappelez-vous bien que les étiquettes physiques ne sont pas aussi grandes que ce que le modèle que vous utilisez indique, et ne remplissez donc que la partie supérieure de votre modèle avec les références de champ et d'autres contenus : il faut éviter que du contenu ne déborder d'une étiquette sur l'autre. La règle qui se situe sur le côté gauche vous donne une indication de la limite où se trouve votre référence de champ sur le côté.
Impression à l'aide de Word depuis Axiell Collections
Quant on décide d'"Imprimer" avec un tel modèle dans Axiell Collections, le document Word qui en résulte s'ouvre d'abord dans Word, ce qui vous permet d'apporter des modifications si nécessaire. Une impression se faisant dans ces conditions à partir de Word, vous aurez certainement à sélectionner l'imprimante à étiquettes qui doit être utilisée, si vous ne voulez pas que l'impression soit lancée vers l'imprimante paramétrée par défaut pour les documents Word.