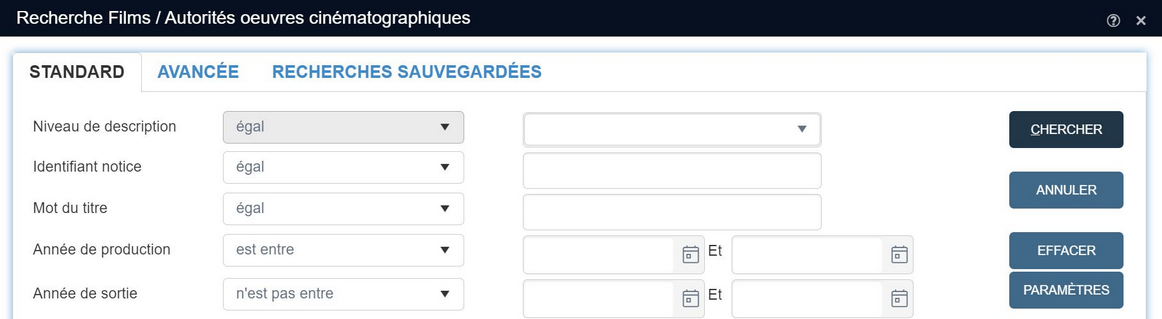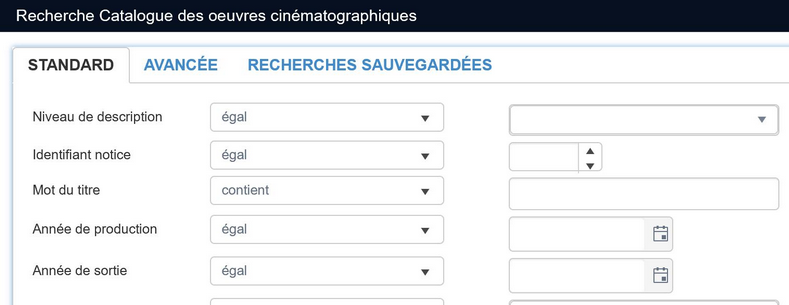
Vous pouvez ouvrir la boîte de dialogue Recherche <Catalogue des oeuvres cinématographiques> en cliquant sur l'icône Recherche dans la barre d'outils du haut ou en cliquant sur Recherche dans le menu principal (la barre d'outils verticale située à gauche) et sélectionner une source de données dans la boîte de dialogue Sélectionnez un fichier.

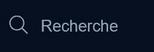
Le formulaire de recherche Standard est une sorte de version étendue d'un moteur de recherche simple, sur une seule zone, qu'on rencontre fréquemment sur internet. Même si le formulaire vous propose de nombreux champs sur plusieurs lignes, vous pouvez très bien n'utiliser qu'une ligne et composer une requête toute simple (vous pouvez aussi laisser tous les champs vides, ce qui retourne toutes les notices de la source de données).
Par exemple, pour retrouver les notices consacrées à des films dont le nom commence par "bienv", tapez bienv* dans la seconde zone, en face de Mot du titre et conservez l'opérateur égal dans la liste déroulante du milieu. Une troncature explicite (utilisant le caractère générique *) s'impose en cas de clé de recherche partielle utilisée avec égal. Au lieu de égal, vous pouvez sélectionner l'un des opérateurs contient faisant partie de la liste déroulante (il y aura alors implicitement une troncature à gauche et à droite de la clé de recherche), ou bien dans la liste des opérateurs est vide. Dans les champs textes longs, comme ceux du Titre ou de la Description, la recherche peut porter sur l'un des mots du texte.
Si le champ dans lequel vous voudriez que la recherche s'effectue n'est pas présent dans la liste, cliquez sur la touche de fonction Paramètres pour intervenir sur la liste des champs proposés sur cet onglet.
Si vous voulez que la recherche balaye plusieurs champs, vous pouvez y parvenir simplement en remplissant les lignes correspondantes. Vous pouvez également décider de la façon dont Axiell Collections va combiner ces unités de formules de recherche, en sélectionnant l'opérateur booléen.

Avec Ou, une notice peut ne satisfaire que l'une des conditions saisies, tandis qu'avec Et une notice doit satisfaire toutes les conditions indiquées comme étant à remplir pour faire partie du résultat de recherche.
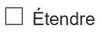
Au-dessous des opérateurs booléens se trouve la fonction Expand : cochez-la pour que l'Expand operator s'applique à toutes les composantes de votre requête (une composante de requête consistant en une ligne remplie), avant que ne s'appliquent les opérateurs booléens And ou Or. L'option n'a de pertinence que pour des bases de données hiérarchiques et implique que l'étiquette du champ faisant lien for the broader term field to function (si ce n'est pas le cas, cela provoque une erreur). Elle peut s'appliquer à une recherche sur un ou plusieurs points d'accès, pour récupérer les notices pour lesquelles au moins une notice parent (ou au moins une notice grand-parent, etc.) ou bien la notice elle-même contient l'une des clés de recherche. Si plusieurs points d'accès sont combinés avec l'opérateur booléen And (comme c'est généralement le cas), le résultat de recherche final sera l'intersection des résultats des separate expanded searches, the records the partial result sets share, tandis que si plusieurs points d'accès sont combinés avec Or, le résultat de recherche final sera la collection de l'ensemble des partial result sets together.
Cliquez sur la touche de fonction Recherche pour exécuter la formule de recherche que vous venez de composer. Le résultat de recherche s'affichera sous forme de liste tandis que la première notice du résultat de recherche s'affichera à sa droite, dans l'aperçu de la notice, au moment de l'utilisation desDétails d'enregistrement.
Notez bien qu'au moment où vous cherchez dans un champ lié, la substitution au terme non préféré sera automatiquement effectuée. Cela signifie que si vous recherchez sur un terme non préféré, Axiell Collections effectuera la recherche sur le terme préféré qui lui correspond.
|
|
| • | égal - Quand votre recherche porte sur des champs indexés (sur des champs "courts" comme un Nom d'objet ou un Auteur) votre recherche s'effectuera avec la clé de recherche exactement comme vous l'aurez tapée, devant alors correspondre au contenu du champ en entier, à moins que vous n'ayez ajouté un * au début ou à la fin de la clé de recherche. Si vous tapez un astérisque à la fin de la clé de recherche, la recherche s'effectuera avec tout contenu de champ commençant par la clé de recherche. (Le contenu d'un champ est indexé dans son intégralité, comme une seule expression.) Si vous tapez un astérisque au début de la clé de recherche, la recherche s'effectuera avec tout contenu de champ se terminant par la clé de recherche. Si vous utilisez une troncature explicite des deux côtés de la clé de recherche, cela s'effectuera sur la clé de recherche saisie (laquelle sera soit un mot entier, soit un mot partiel, soit une expression partielle) en tant que faisant partie d'un contenu de champ. Vous ne pouvez faire de recherche sur plusieurs mots que s'ils font partie de l'expression. Si vous recherchez des notices dont le nom d'objet est "carte postale (immeuble)", et que vous avez alors recours à l'opérateur de recherche est égal à, cela veut dire que vous pouvez trouver des notices avec, par exemple, les clés de recherche suivantes : carte postale (immeuble), cart*, *euble), *postale (imm*, *immeuble*. Rappelez-vous que les noms de personne sont enregistrés sous la forme "nom, prénom", ce qui est à prendre en compte quand vous faites des recherches sur des auteurs ou des écrivains.
En cas d'indexation en texte intégral (pour les champs composés de textes longs, comme les champs Titre ou Description), vous disposerez des mêmes options de troncature, avec ceci de plus qu'Axiell Collections peut dans un tel contexte utiliser simultanément plusieurs clés de recherche (que ces clés comportent une troncature explicite ou non) pour des mots qui apparaissent en un endroit du contenu du champ. Cela découle du fait que les mots appartenant à un texte long ont été indexés séparément. Si votre recherche porte sur plusieurs clés de recherche, toutes ces clés doivent apparaître dans le champ. Si vous voulez faire une recherche sur un titre complet, il vous faut simplement entourer de guillemets le titre recherché, comme ceci : "Le mystère de la chambre jaune".
Dans les deux types d'index, la recherche ne tient pas compte des accents, et ne fait pas de distinction entre lettres majuscules et lettres minuscules.
Pour la recherche de dates ISO, la clé de recherche doit être une date complète, et ne peut pas se limiter à la mention de l'année, par exemple. |
| • | n'est pas égal - Avec cette expression, vous faites porter votre recherche sur toutes les notices pour lesquelles la clé de recherche ne correspond pas au contenu des champs. Autrement dit, vous récupérerez toutes les notices, à l'exception de celles dont le contenu de champ égal la clé de recherche qui a été saisie. Pour égal, c'est la procédure décrite ci-dessus qui s'applique. |
| • | est vide - Votre recherche portera sur les notices pour lesquelles tout le contenu du champ est vide (un champ est considéré comme vide si aucune occurrence du champ n'a été remplie). |
| • | n'est pas vide - Votre recherche portera sur les notices pour lequelles au moins l'une des occurrences de champ a été remplie. |
| • | contient - Cette expression aboutit au même résultat que l'expression égal. |
| • | ne contient pas la phrase - Cette expression aboutit au même résultat que n'est pas égal. |
| • | contient tous les - Cette expression est équivalente à égal, sauf qu'ici s'applique la troncature à gauche et à droite pour chaque clé de recherche, si bien qu'il n'est pas besoin de saisir d'astérisque, vos clés de recherche étant toujours considérées comme des parties de mot. |
| • | ne contient pas tous les - Cette expression est équivalente à n'est pas égal, sauf qu'ici s'applique la troncature à gauche et à droite pour chaque clé de recherche, si bien qu'il n'est pas besoin de saisir d'astérisque, vos clés de recherche étant toujours considérées comme des parties de mot. |
| • | contient au moins un - Cette expression est équivalente à est égal, sauf qu'ici s'applique la troncature à gauche et à droite pour chaque clé de recherche, si bien qu'il n'est pas besoin de saisir d'astérisque, vos clés de recherche étant toujours considérées comme des parties de mot. Contient au moins un est aussi différent de égal en ce que toutes les clés de recherche saisies n'ont pas besoin d'apparaître dans le champ : si au moins l'une des clés de recherche apparaît dans le champ, la notice sera incluse dans le résultat de recherche. |
| • | ne contient aucun - Cette expression est équivalente à n'est pas égal, sauf qu'ici s'applique la troncature à gauche et à droite pour chaque clé de recherche, si bien qu'il n'est pas besoin de saisir d'astérisque, vos clés de recherche étant toujours considérées comme des parties de mot. Ne contient aucun est aussi différent de n'est pas égal en ce que toutes les clés de recherche saisies n'ont pas besoin d'apparaître dans le champ pour être exclues du résultat de recherche : si au moins l'une des clés de recherche est présente dans le champ, la notice sera exclue du résultat de recherche. |
| • | global - Quand votre recherche utilise global (les termes relevant de cette catégorie étaient auparavant appelés les parents), elle porte sur tous les termes plus globaux que la clé de recherche (mais pas la clé de recherche elle-même), à condition qu'ils aient été définis en tant que tels dans la hiérarchie des termes. Reportez-vous à la rubrique Opérateurs hiérarchiques pour en savoir plus. |
| • | hiérarchique - Cette expression est seulement utilisable pour les points d'accès concernant des champs liés pour lesquels la recherche s'effectue au sein d'une arborescence, comme le point d'accès Libellé de l'emplacement, parce que pour le champ source dans la base de données liée, une définition de lien interne hiérarchique existe. C'est un opérateur particulièrement utile pour trouver les objets ayant une localisation donnée en cas de localisation actuelle ayant plusieurs dénominations.
Cela implique de parcourir la hiérarchie complète (ou aussi complète que possible) à partir de la zone du point d'accès, comme Bâtiment A/Salle 1/Allée 2/Etagère 1, pour parvenir à un résultat intéressant, mais il est aussi possible d'utiliser la troncature et d'autres stratagèmes pour affiner sa recherche : cliquez ici pour en savoir plus sur les éléments de syntaxe qui peuvent servir à l'élaboration d'une recherche.
Néanmoins, il est probable que vous ne connaissiez pas par coeur tous les niveaux de cette hiérarchie et que vous vouliez éviter d'avoir à saisir toute la séquence d'une hiérarchie lorsqu'elle devient complexe. En ce cas, la meilleure façon de procéder, c'est de sélectionner l'opérateur hiérarchique sur l'écran de recherche Standard, puis de saisir le niveau de hiérarchie le moins élevé à partir duquel vous pensez utile d'explorer celle-ci (sans ajouter ni / ni *, afin d'être en mesure d'affiner ce niveau par la suite), puis d'ouvrir la fenêtre Recherche des termes pour le champ en cliquant sur l'icône de Validation ( ) qui figure à l'extrémité droite de la zone de saisie du niveau de hiérarchie (par exemple, un champ de Localisation temporaire). Sous l'onglet Hiérarchie de la fenêtre Recherche des termes pour le champ, il vous est alors facile de vous situer dans la hiérarchie pour sélectionner la localisation appropriée. A la suite d'un clic sur Sélectionner, le niveau de hiérarchie sélectionné devient le contenu du champ dans lequel on se trouve. En cliquant ensuite sur Recherche on lance la recherche et obtient un aperçu des différents objets enregistrés comportant la même localisation. Se reporter à la rubrique Recherches dans une hiérarchie pour en apprendre plus sur cette fonctionnalité. ) qui figure à l'extrémité droite de la zone de saisie du niveau de hiérarchie (par exemple, un champ de Localisation temporaire). Sous l'onglet Hiérarchie de la fenêtre Recherche des termes pour le champ, il vous est alors facile de vous situer dans la hiérarchie pour sélectionner la localisation appropriée. A la suite d'un clic sur Sélectionner, le niveau de hiérarchie sélectionné devient le contenu du champ dans lequel on se trouve. En cliquant ensuite sur Recherche on lance la recherche et obtient un aperçu des différents objets enregistrés comportant la même localisation. Se reporter à la rubrique Recherches dans une hiérarchie pour en apprendre plus sur cette fonctionnalité. |
| • | spécifique - Quand votre recherche utilise spécifique, elle porte sur tous les termes spécifiques de la clé de recherche (mais pas sur la clé de recherche elle-même), à condition qu'ils aient été définis en tant que tels dans la hiérarchie des termes. Reportez-vous à la rubrique Opérateurs hiérarchiques pour en savoir plus. |
| • | générique - Quand votre recherche utilise générique, elle porte sur la clé de recherche elle-même et tous les termes qui en sont les spécifiques, qui viennent se ranger sous ce terme, depuis les plus proches jusqu'aux plus éloignés, à condition qu'ils aient été définis en tant que tels dans la hiérarchie des termes. Reportez-vous à la rubrique Opérateurs hiérarchiques pour en savoir plus. |
| • | équivalent - Quand votre recherche utilise équivalent, elle porte sur le terme lui-même et sur tous les termes équivalents situés sur le même niveau, comme il est spécifié dans la zone de saisie Terme équivalent (dans le Thésaurus). Reportez-vous à la rubrique Opérateurs hiérarchiques pour en savoir plus. |
| • | associé - Quand votre recherche utilise associé, elle porte sur le terme lui-même et sur tous les termes équivalents situés sur le même niveau, comme il est spécifié dans la zone de saisie Terme associé (dans le Thésaurus). Reportez-vous à la rubrique Opérateurs hiérarchiques pour en savoir plus. |
| • | pseudonyme - Quand votre recherche utilise pseudonyme, elle porte sur le nom propre et tous ses pseudonymes, comme il est spécifié dans la zone de saisie Pseudonyme (dans les Autorités personnes physiques et morales), les noms relevant du domaine (type de nom) que vous êtes en train d'interroger vous étant proposés comme champs liés pour vous permettre de les intégrer au champ d'investigation de votre recherche. Reportez-vous à la rubrique Opérateurs hiérarchiques pour en savoir plus. |
| • | est entre - Cette expression est active pour des points d'accès faisant intervenir des intervalles de valeurs et interrogeant deux index (comme c'est le cas pour le critère Date (de début-de fin) dans le Catalogue des objets, par exemple) ou pour les points d'accès sur simple date ou date ISO, ainsi que pour les index numériques.
- aussitôt que vous sélectionnez l'opérateur est entre, une seconde zone de saisie apparaît, qui vous permet de faire porter la recherche sur un intervalle de dates ou de nombres à l'intérieur d'un champ donné. Notez que les dates ou nombres que vous tapez sont considérés comme faisant partie de l'intervalle, et donc que si vous recherchez des numéros de notices situés entre 100 et 200, les notices ayant les numéros 100 et 200 feront partie du résultat.
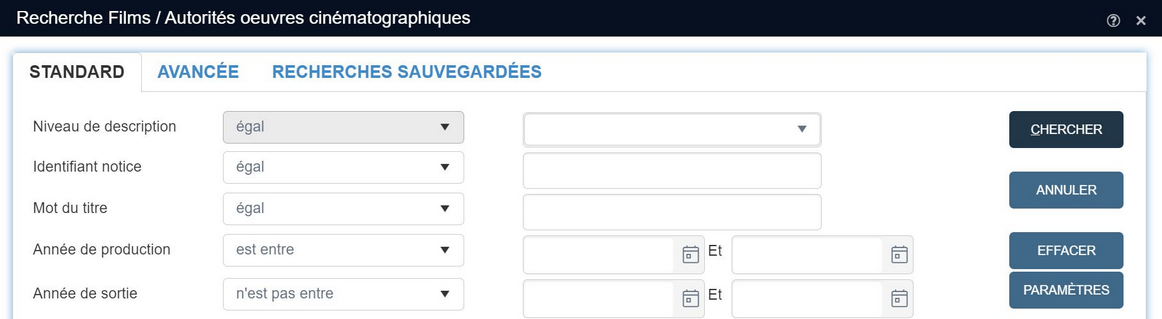
Les intervalles de valeur interrogeant deux index, typiquement ceux qui interrogent un champ correspondant à une date de début et un champ correspondant à une date de fin - cela suppose que les notices comportent à la fois une date de début et une date de fin, ou bien ne comportent ni l'une ni l'autre : si vous remplissez à la fois un critère de date de début et un critère de date de fin, vous effectuez ce qu'on appelle une recherche par intervalle élargie, ce qui signifie que l'intervalle de dates figurant dans les notices fait complètement ou partiellement partie de l'intervalle de dates défini par la recherche (lequel inclut les dates saisies elles-mêmes) si elles figurent dans le résultat de recherche. Si votre recherche porte seulement sur une date de début ou seulement sur une date de fin, seul sera balayé le champ concerné par la date saisie comme critère, de telle sorte que, par exemple, si votre recherche porte sur une date de fin, figureront dans le résultat toutes les notices dans lesquelles le champ de date de fin contient une date soit identique soit antérieure à la date saisie. Cela suppose aussi que les notices puissent ne contenir qu'une date de début ou qu'une date de fin, la recherche portant à la fois sur une date de début et une date de fin signifiant que la date figurant dans le champ de la notice contient l'une des deux dates ou bien est comprise entre ces dates. Sachez aussi que, si une notice ne contient la date saisie comme critère que dans l'un de ses deux champs date, la date de fin par exemple, et que votre recherche porte sur l'autre champ date (celui de la date de début, dans notre exemple), alors cette notice ne figurera pas dans le résultat. |
| • | n'est pas entre - Cette expression est active pour des points d'accès faisant intervenir des intervalles de valeurs et interrogeant deux index (comme c'est le cas pour le critère Date (de début-de fin) dans le Catalogue des objets par exemple) ou pour les points d'accès sur simple date ou date ISO, ainsi que pour les index numériques.
- aussitôt que vous sélectionnez l'opérateur n'est pas entre, une seconde zone de saisie apparaît, qui vous permet de faire porter la recherche sur un intervalle de dates ou de nombres à l'intérieur d'un champ donné. Notez que les dates ou nombres que vous tapez sont considérés comme faisant partie de l'intervalle, et donc que si vous recherchez des numéros de notices non situés entre 100 et 200, les notices ayant les numéros 100 et 200 ne feront pas partie du résultat non plus.
Les intervalles de valeur interrogeant deux index, typiquement ceux qui interrogent un champ correspond à une date de début et un champ correspondant à une date de fin - si vous remplissez à la fois un critère de date de début et un critère de date de fin, vous effectuez le contraire d'une recherche par intervalle élargie : si l'intervalle de date dans la notice est complètement ou partiellement compris dans l'intervalle de dates défini par la recherche, la notice ne fera pas partie du résultat de recherche. |
| • | plus petit que - Cette expression n'est active que pour les points d'accès portant sur des nombres ou sur des dates. Elle permet de trouver les notices dont le champ contient un nombre entier ou une valeur numérique inférieurs à ceux donnés comme critère de recherche, ou bien contient une date antérieure à la date donnée comme critère de recherche. Pour la recherche de dates ISO, la clé de recherche peut être partielle, et donc se limiter à la mention d'une année, ou bien à la mention d'une année suivie d'un mois (yyyy ou yyyy-mm). |
| • | plus petit ou égal à - Cette expression n'est active que pour les points d'accès portant sur des nombres ou sur des dates. Elle permet de trouver les notices dont le champ contient un nombre entier ou une valeur numérique inférieurs ou égaux à ceux donnés comme critères de recherche, ou bien contient une date identique ou antérieure à la date donnée comme critère de recherche. Pour la recherche de dates ISO, la clé de recherche peut être partielle, et donc se limiter à la mention d'une année, ou bien à la mention d'une année suivie d'un mois (yyyy ou yyyy-mm). |
| • | plus grand que - Cette expression n'est active que pour les points d'accès portant sur des nombres ou sur des dates. Elle permet de trouver les notices dont le champ contient un nombre entier ou une valeur numérique supérieurs à ceux donnés comme critère de recherche, ou bien contient une date ultérieure à la date donnée comme critère de recherche. Pour la recherche de dates ISO, la clé de recherche peut être partielle, et donc se limiter à la mention d'une année, ou bien à la mention d'une année suivie d'un mois (yyyy ou yyyy-mm). |
| • | plus grand ou égal à - Cette expression n'est active que pour les points d'accès portant sur des nombres ou sur des dates. Elle permet de trouver les notices dont le champ contient un nombre entier ou une valeur numérique supérieurs ou égaux à ceux donnés comme critères de recherche, ou bien contient une date identique ou ultérieure à la date donnée comme critère de recherche. Pour la recherche de dates ISO, la clé de recherche peut être partielle, et donc se limiter à la mention d'une année, ou bien à la mention d'une année suivie d'un mois (yyyy ou yyyy-mm). |
| • | sonne comme - Cette expression n'est active que pour les points d'accès balayant des champs indexés (index de termes ou index plein texte), et permet de faire une recherche phonétique. La recherche phonétique sert à trouver les mots qui sonnent comme le mot que vous êtes en train de rechercher, quand bien même vous n'auriez pas ortographié celui-ci correctement. Ce mode d'interrogation n'est disponible que pour la langue anglaise. |
|
Sur l'onglet Avancée, vous pouvez construire la formule de recherche que vous voulez, qu'elle soit simple ou complexe. Vous pouvez double-cliquer sur les items des trois listes situées dans la moitié supérieure de l'onglet pour les copier vers la zone de saisie Formule de recherche ou bien taper votre propre formule de recherche. Se reporter, parmi les sujets approfondis, à la rubrique Faire une recherche avancée, pour avoir toute l'information nécessaire sur les subtilités du langage d'interrogation.)
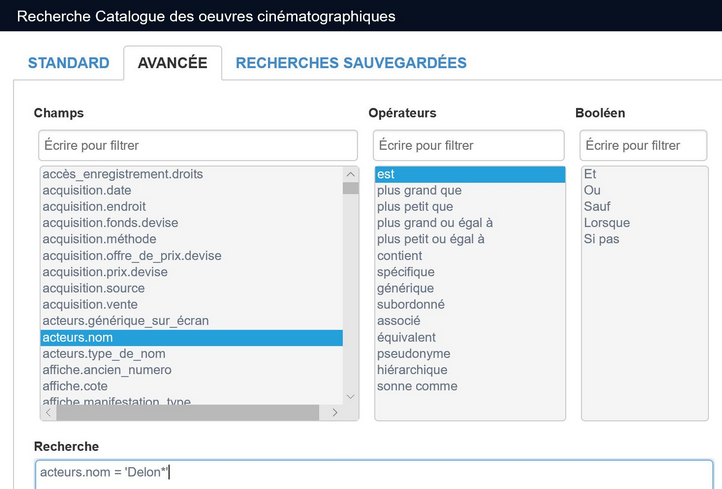
Notez qu'une zone de saisie avec la mention Start typing to filter figure au-dessus de chaque liste. Cela vous sera utile quand vous aurez besoin de trouver un item en particulier dans une longue liste, et que vous ne connaissez pas exactement son nom : commencez par taper la partie du nom que vous connaissez et la liste sera mise à jour immédiatement pour ne montrer que les items dont le nom contient la chaîne de caractères qui vient d'être tapée.
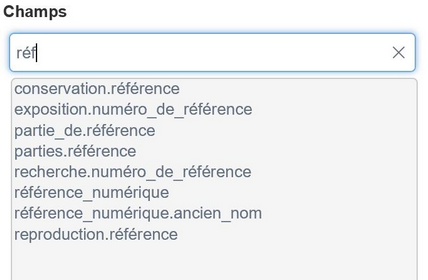
Par défaut, la liste des Champs ne portera que sur les champs indexés, parce que seule la recherche par index est rapide. Il vous est toutefois possible de faire porter aussi la recherche sur les champs non indexés : c'est la recherche baptisée recherche séquentielle parce que le logiciel passe alors en revue toutes les notices pour trouver la clé de recherche dans le champ concerné. La recherche séquentielle est beaucoup plus lente que la recherche par index. Cliquez sur la touche de fonction Paramètres et cochez la case Show non-indexed fields too dans la boîte de dialogue Advanced search dialog settings pour étendre la liste des champs en faisant apparaître tous les champs de la base de données (la liste ne distinguant pas les champs qui sont indexés de ceux qui ne le sont pas).
Cliquez sur la touche de fonction Recherche pour exécuter la formule de recherche que vous venez de composer. Le résultat de recherche s'affichera dans la fenêtre du Résultat de recherche tandis que la première notice du résultat de recherche s'affichera à la droite de cette fenêtre, dans l'espace réservé aux Détails d'enregistrement .
Notez bien qu'au moment où vous cherchez dans un champ lié, la substitution au terme non préféré sera automatiquement effectuée.
Chaque formule de recherche exécutée viendra s'ajouter sous forme de résultat disponible dans la liste Set(s) affichée en bas de l'onglet. Axiell Collections les mettra en mémoire (rangées par noms d'utilisateur) jusqu'à ce que la session prenne fin, à la suite d'une déconnexion ou de la fermeture du navigateur. Dans une formule de recherche, il est possible de faire référence à l'un de ces résultats de recherche comme s'il s'agissait de la formule de recherche originale dont il découle, ce qui permet de rendre la nouvelle formule de recherche courte (du moins à la saisie). Il est même possible de combiner ainsi formules de recherche et résultats de recherche sous forme de formules de recherche plurielles, à l'aide des opérateurs booléens de la troisième liste proposée par l'onglet Avancée.
Vous pouvez aussi faire en sorte de recharger un résultat de recherche sélectionné dans la Liste des résultats en cliquant sur Select set ou sur Copy set pour reprendre la formule de recherche correspondant à un résultat de recherche sélectionné dans la zone de saisie Recherche, dans laquelle vous pouvez facilement intervenir sur la formule sans être obligé de la taper à chaque fois dans son intégralité. Vous pouvez utiliser Remove set pour supprimer un résultat de recherche sélectionné de la liste Set(s) : aucune notice ne sera supprimée, seule la référence au résultat dont vous n'en avez plus besoin sera supprimée de la liste. Reportez-vous à la rubrique Recherches combinées pour en savoir plus au sujet des résultats de recherche et de la combinaison de formules de recherche les unes avec les autres.
Sur l'onglet Recherches sauvegardées, vous pouvez trouver des résultats de recherche enregistrés. Sélectionnez l'une des recherches sauvegardées et cliquez sur la touche de fonction Afficher pour que les notices concernées s'affichent à nouveau. Il est possible aussi de cliquer sur la touche de fonction Re-run, laquelle exécute à nouveau la formule de recherche soulignée (si vous n'avez pas pris les notices dans la sélection). Et encore de Supprimer une recherche sauvegardée après l'avoir sélectionnée : cela ne supprime pas les notices qui en résultent, cela ne supprime que la recherche sauvegardée.
Si vous souhaitez savoir quelle est la formule de recherche d'une recherche sauvegardée qui est utilisée avant de la relancer, il suffit de passer le pointeur de la souris au-dessus d'une formule de recherche pour qu'une info-bulle indiquant la formule de recherche sauvegardée apparaisse. Si une recherche sauvegardée contient une sélection de notices au hasard, l'info-bulle affichera la formule de recherche originale précédée de "/*": ces recherches sauvegardées ne peuvent pas être relancées.
Le résultat de recherche s'affichera sous forme de liste dans la fenêtre Résultat de recherche tandis que la première notice du résultat de recherche s'affichera sur sa droite, dans les Détails d'enregistrement.
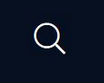
Si vous avez ouvert la boîte de dialogue Recherche <Catalogue des oeuvres cinématographiques> à l'aide de l'icône Recherche dans la barre d'outils du haut, trois touches de fonction supplémentaires vous sont proposées sur chacun des onglets, qui vous permettent d'élargir ou restreindre le résultat de recherche précédent (bien que l'ancienne formule de recherche ne soit plus visible), au lieu d'avoir à recourir à une recherche entièrement nouvelle, comme vous y seriez obligé sans cela :

Elargir (qui correspond à l'opérateur booléen OU), Etroit (qui correspond à l'opérateur booléen ET) et Exclure (booléen ET PAS). Voilà comment cela fonctionne : vous composez une nouvelle formule de recherche sur l'un des onglets (ou choisissez une recherche sauvegardée) avant de cliquer sur la touche de fonction de réajustement qui vous convient, ce qui donnera lieu à une combinaison de l'ancien résultat de recherche avec les résultats de la nouvelle formule de recherche.
Par exemple : le résultat de recherche initial donnait pour résultat une liste de films dont le titre comprend le mot "bienvenu" et vous faites une nouvelle recherche de notices en saisissant le nom d'acteur "Lindon" : si vous cliquez sur la touche de fonction Etroit, le résultat de recherche combiné comprendra seulement les films ayant "bienvenu" dans le titre avec Lindon pour interprète. Si au lieu de cliquer sur la touche de fonction Etroit, vous aviez cliqué sur la touche de fonction Elargir, le résultat de recherche combiné aurait rassemblé les films dont le titre comprend le mot "bienvenu" quels qu'ils soient ainsi que ceux dont Lindon est l'un des interprètes. Avec Exclure, le résultat aurait été tous les films dont le titre comprend le mot "bienvenu" sauf ceux ayant Lindon pour interprète.
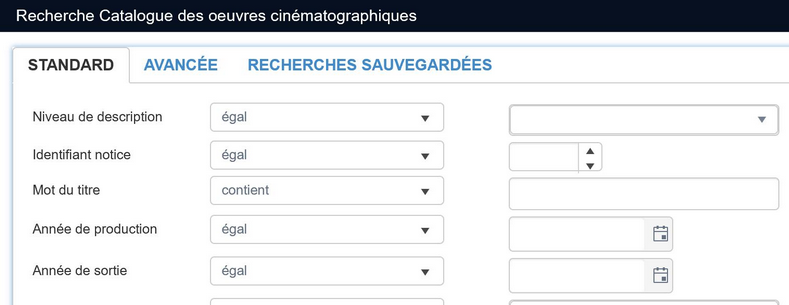
![]()
![]()

![]()
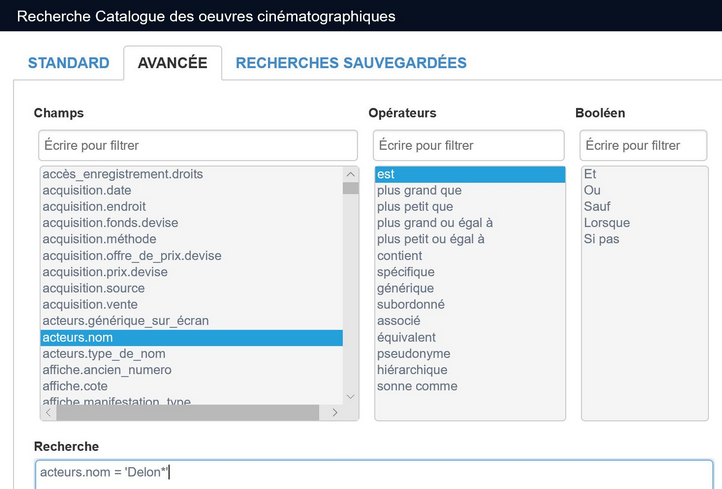
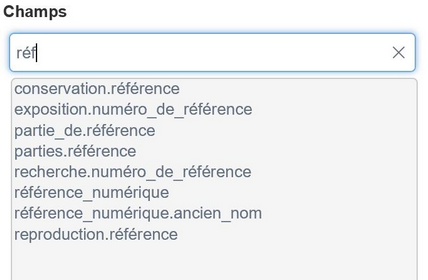
![]()