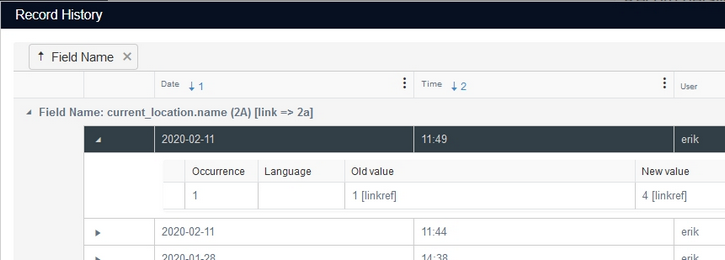Historique des notices et des champs
A partir du moment où elle est associée à une base de données, l'application Axiell Collections met en mémoire l'évolution des notices qui composent cette base de données : saisie initiale, modifications successives, ajout et suppression de champs. Tout un chacun peut donc revenir quand il le souhaite sur un changement effectué, par exemple pour corriger une erreur, ou bien pour savoir qui a enregistré certaines données. Si la fonctionnalité est active, une icône Historique de notice figure dans la barre d'outils contextuelle de la Liste résultat (ainsi que dans le menu qui s'affiche quand on fait un clic-droit sur un champ) :
![]()
Si vous souhaitez consulter l'historique d'une notice, vous pouvez la sélectionner et cliquer sur l'icône qui permet d'ouvrir la fenêtre Historique des notices. Cette fenêtre fournit la liste complète des champs et des étiquettes de champ (tags) ayant un contenu ou bien ayant eu un contenu par le passé. Les différentes modifications effectuées au fil du temps sont affichées champ par champ, les unes après les autres, avec leur contexte : Field name, Date et Time, et avec la mention du User utilisé pour la circonstance. Pour visualiser un changement, cliquez sur la petite flèche qui se trouve à gauche de la date concernée. La ligne se déplie et laisse apparaître les modifications apportées. Par exemple, dans la copie d'écran ci-dessous, vous pouvez visualiser la première saisie enregistrée dans le champ bar_code, qui s'est produite aux dates et heures suivantes : 2019-07-24, 10:23. Nous constatons qu'il n'y avait pas de contenu dans la première occurrence de ce champ, mais qu'à ce moment précis, l'user erik a fait une saisie dans ce champ. le signe + placé devant un numéro d'occurrence de champ signifie que le champ a été ajouté ou renseigné, le signe - signifie quant à lui que le champ a été vidé ou supprimé. (En cas de champs multilingues, une colonne Language indique le code de langue concerné.)
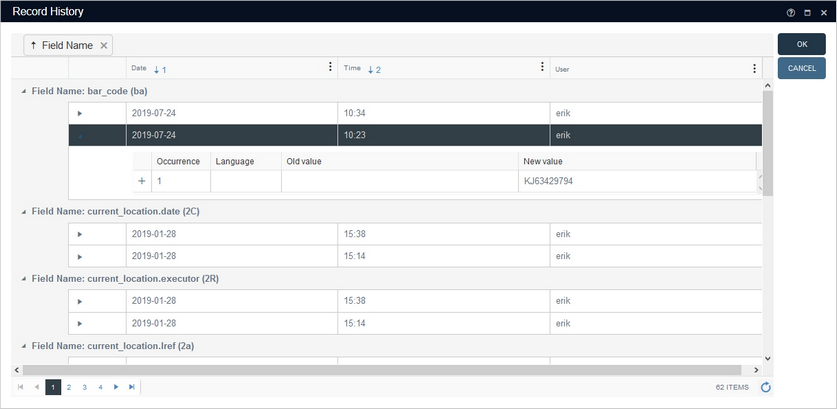
Pour replier la ligne, il suffit de cliquer à nouveau sur la petite flèche ou bien de cliquer sur celle qui se trouve sur une autre ligne. En cliquant sur la dernière ligne du champ bar_code, on peut par exemple constater qu'un utilisateur a modifié et enregistré un code-barres onze minutes après la saisie initiale (voir copie d'écran ci-dessous).
Si vous jugez intéressant de connaître la valeur initiale, vous pouvez la sélectionner en la survolant avec la souris (le doigt appuyé sur la souris) et éventuellement faire une copie de la partie sur fond blanc dans le presse-papier Windows à l'aide du menu déroulant Windows (d'un clic-droit) ou du raccourci clavier Ctrl+C. Après avoir fermé la fenêtre, vous pouvez coller ce contenu en n'importe quel endroit d'une notice en Mode modification.
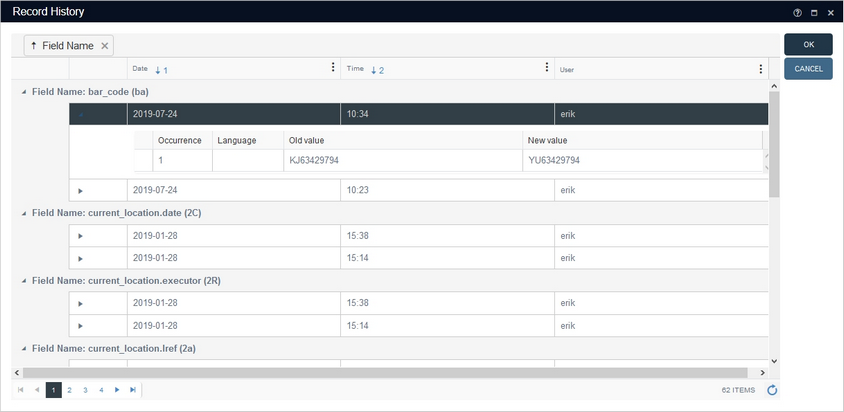
Pour en limiter la longueur, la liste est répartie sur plusieurs pages. Située dans le coin inférieur droit de l'écran, la pagination vous permet de passer rapidement d'une page à l'autre. to switch to other pages.
Vous pouvez remarquer que certains champs ne sont pas modifiés manuellement. Ce sont principalement des champs de gestion qui se remplissent et se modifient à l'aide d'une procédure automatique d'enregistrement.
De plus, les options de tri et de regroupement de la liste affichée reprennent celles de la Liste résultat. Vous pouvez demander un tri ascendant ou descendant portant sur les colonnes Field name, Date, Time et User, et regrouper une ou plusieurs de ces colonnes. Le regroupement par défaut se fait sur Field name, ce qui est pratique parce que les différents changements apportés à un champ apparaissent les uns à la suite des autres, comme le montre l'exemple ci-dessus, mais il est tout à fait possible d'opter pour un regroupement différent.
Plutôt que de consulter la totalité du contenu de la notice, vous pouvez préférer consulter l'historique d'un champ en particulier. Vous ne connaissez pas forcément les étiquettes de champ par coeur. En Mode affichage ou en Mode modification, il suffit de faire un clic-droit sur le champ concerné et de sélectionner Historique dans le menu déroulant.
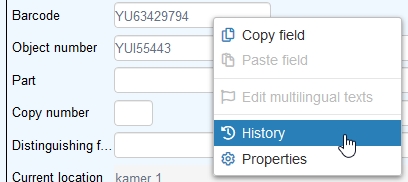
A ce moment, l'Historique de champ s'ouvre, identique à celui de l'Historique des notices, mais limité à l'affichage de l'historique du champ en cours de sélection.
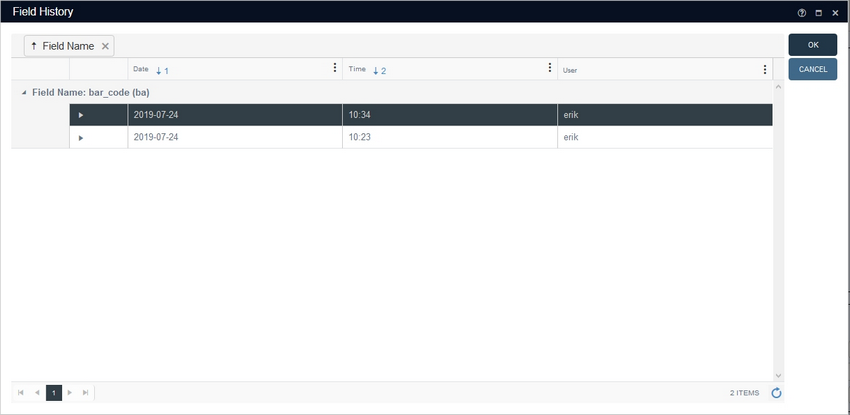
Champs liés
S'agissant des champs liés ou des champs fusionnés, il n'y a pas mention dans l'Historique des notices de la valeur ayant été liée ou fusionnée avec le champ, mais des seules valeurs actuelles et précédentes correspondant au champ qui sert de source au lien (valeurs linkref dans Axiell Designer). C'est le seul historique disponible pour ces champs, parce que même si rien ne change en ce qui concerne le lien entre les notices, la notice reliée peut quant à elle avoir changé : les informations relatives à des changements de cet ordre ne sont pas mises en mémoire par la notice qui contient le lien, alors qu'elles le sont par la notice source. Par exemple : current_location.barcode (2N) est un champ que l'on a fusionné avec le champ current_location.name (2A), lequel est indexé par l'intermédaire du tag 2a. L'historique du champ code-barres affiche dans ce contexte l'historique de champ en reprenant le tag 2a. L'en-tête de ligne Field Name dans l'Historique des champs indique : current_location.barcode (2N) [link => 2a], et les valeurs qui figurent dans les colonnes Old value et New value sont suivies de la mention [linkref] pour rappeler la situation particulière dans laquelle on se trouve.
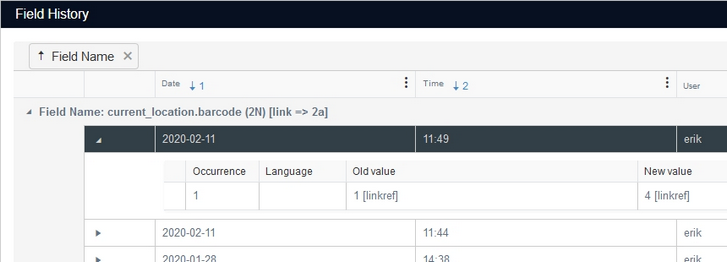
Ne perdez pas de vue qu'en cas de champ lié, l'Historique des notices se base sur le champ source, et que les valeurs reportées sont celles du champ source ! En voici une illustration :