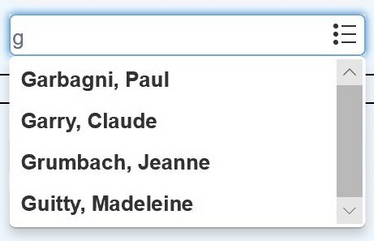Recherche des termes pour le champ
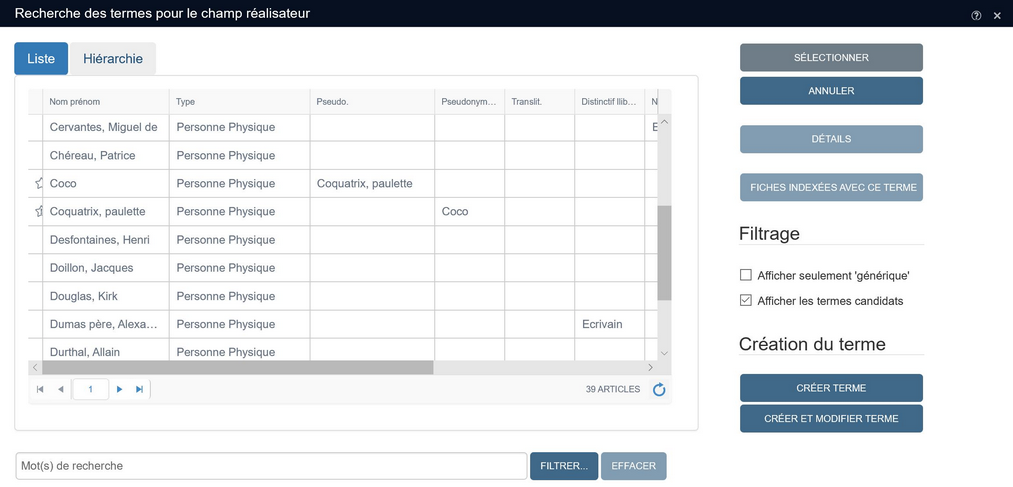
La boîte de dialogue cherche de termes pour le champ s'ouvre quand vous cliquez sur l'icône Valider dans un champ lié, quand vous double-cliquez sur un champ lié ou quand vous tapez dans un champ lié un terme ou un nom qui n'existe pas et que vous essayez de quitter le champ. Les champs liés se reconnaissent à leur icône Valider.
![]()
Dans des notices de catalogue, il est courant que des champs soient liés à une autre base de données, à une base de données d'autorité en général, notamment un thésaurus. Du fait que dans ces champs liés, il est enregistré une référence à une notice liée, quel que soit le moment auquel vous consulterez la notice avec laquelle a été établi un lien, les données correspondront à la mise à jour la plus récente. Tout changement dans la notice liée est en effet automatiquement reporté dans tous les champs de notice qui lui sont liés.
La façon la plus rapide de valider |
Une fois que vous faites de la saisie dans un champ lié, il peut apparaître une courte liste déroulante de termes ou de noms (comprenant les termes et noms qui n'ont qu'un statut candidat) qui commencent par les lettres que vous venez de taper, ce qui vous permet de choisir l'un d'entre eux. Si le terme qui vous intéresse apparaît dans la liste, il vous suffit de cliquer dessus pour qu'il soit copié dans le champ. Si vous avez besoin de plus de fonctionnalités, ne tenez pas compte de la liste déroulante, et optez plutôt pour la boîte de dialogue cherche de termes pour le champ qui vous est proposée en même temps. Dans la liste déroulante, la présence de guillemets autour d'un terme signale l'existence de relations de type terme préféré/terme non préféré : si vous sélectionnez un terme non préféré, le terme qui sera retenu dans la zone de saisie sera le terme préféré. (Les relations entre termes préférés et termes non préférés sont définies dans le Thésaurus.)
|
Si le terme ou le nom saisi existe déjà (dans le domaine approprié et dans la langue d'usage activée ou sans langue associée, si votre application est multilingue) dans la base de données liée, le lien en cours de réalisation sera d'ordinaire créé discrètement au moment où vous quitterez le champ (bien que les termes non préférés soient automatiquement remplacés par le terme préféré approprié qui a été défini comme lui étant rattaché dans la base de données liée), mais si le terme n'existe pas encore, alors la boîte de dialogue Recherche des termes pour le champ s'ouvre automatiquement, de telle sorte que vous puissiez faire la sélection d'un terme existant ou ajouter le terme dans une nouvelle notice liée.
Au moment de son ouverture, la boîte de dialogue Recherche des termes pour le champ propose pour le champ en cours une liste de termes ou de noms qui ont fait l'objet d'une sélection préalable (dans le domaine approprié et dans la langue des données en cours ou sans langue associée, si votre application est multilingue), et qui sont récupérés de la base de données liée concernée et commencent par les lettres que vous avez tapées, ce qui vous permet de remplir le champ à l'aide de ce que propose la liste. Cela simplifie la saisie de données et permet d'éviter que des termes et des noms soient enregistrés sous différentes orthographes ou avec une orthographe erronée. Il se peut aussi que le champ soit vide ou qu'il ne soit rempli qu'avec les premières lettres d'un terme que vous êtes en train de chercher. Les termes ou noms dans la sélection affichée commencent toujours avec la(les) même(s) lettre(s) que la clé de recherche saisie; si la clé de recherche est vide, c'est le début de l'index qui s'affiche. Vous pouvez saisir quelque chose d'autre dans la zone de saisie au pied de la fenêtre, ce qui mettra la liste à jour en conséquence.
Les touches de fonction et les options
| • | Sélectionner - sélectionnez une clé dans la liste et cliquez sur Sélectionner, pour que ce terme soit sélectionné et copié dans le champ de la notice que vous étiez en train de modifier. Il peut arriver que des données accompagnant la notice de terme ou de nom concernée soient récupérées en même temps que les données voulues et soient embarquées automatiquement dans la notice en cours de modification : c'est dû à cette particularité que sont les champs fusionnés. Habituellement, il n'est pas possible d'intervenir sur ces champs fusionnés, qui se trouvent le plus souvent à proximité du champ lié, mais le contenu récupéré ne sera pas mis en mémoire dans la notice. |
| • | Annuler cliquez sur cette touche de fonction pour quitter la boîte de dialogue dans laquelle vous vous trouvez, afin de retourner sur le champ lié en ne procédant à aucun changement. |
| • | Détails cliquez sur la touche de fonction Détails pour afficher l'aperçu de la notice d'un terme ou d'un nom sélectionné dans la base de données liée, dans ce qui est appelé un écran zoom. Dans un écran zoom, vous pouvez modifier les détails de la notice liée comme dans la source de données liée elle-même : utilisez la barre d'outils contextuelle de l'écran zoom pour mettre la notice liée en Mode modification. La seule différence réside dans le fait qu'il n'y a qu'une sélection de champs dans la notice liée disponible ici, sur un écran unique. S'il vous faut accéder à tous les champs et à tous les écrans de détail d'une notice liée, n'utilisez pas un écran zoom et faites la recherche de la notice concernée dans sa propre source de données et modifiez-la dans l'aperçu de l'Editeur d'enregistrement. |
| • | Fiches indexées avec ce terme - quand vous cliquez à cet endroit après avoir sélectionné l'un des noms ou termes proposés, vous voyez s'afficher la liste des notices de la base de données (celle dans laquelle vous vous trouvez) qui comprennent ce nom ou ce terme dans le même champ. L'affichage se fait dans une nouvelle fenêtre. Une telle liste peut vous être utile pour disposer d'un aperçu des oeuvres rattachées à un réalisateur par exemple : en cas d'homonymie ou de noms prêtant à confusion, cela peut s'avérer précieux pour ne pas se tromper sur l'identité du réalisateur auquel la notice doit être reliée. |
| • | A l'aide de la fonctionnalité Filtrer, vous pouvez choisir d'afficher ou non certains termes ou noms d'une liste. Certains champs liés sont en effet associés à un domaine (une catégorisation par type de terme ou de nom dans une source de données d'autorité comme le Thésaurus ou les Autorités personnes physiques et morales). Après tout, un terme peut être un titre de film, une unité de mesure, une technique, un matériau, un mot-clé, etc. ou une combinaison de ceux-ci, aussi le fait d'attribuer un ou plusieurs domaines à un terme ou à un nom est un moyen facile de catégoriser termes et noms et améliore l'opération de validation. |
| o | En cochant l'option N'afficher que le domaine, la liste ne contiendra que les noms du domaine pour le champ en cours. Si vous voulez voir aussi les noms des autres domaines, décochez l'option. (L'option N'afficher que le domainene sera pas présente si aucun domaine n'a été fixé et aucune étiquette de domaine n'a été spécifiée pour le champ lié : vous verrez alors par défaut les termes relevant de tous les domaines.) |
| o | Les termes et noms ajoutés au Thésaurus ou aux Autorités personnes physiques et morales à partir d'autres bases de données, externes, prennent par défaut le statut candidat tant qu'ils ne reçoivent pas un statut différent en attendant de se voir attribuer un autre statut, ou tant qu'ils n'ont pas été directement approuvés. En utilisant l'option Afficher les termes candidats (par défaut, elle n'est pas sélectionnée), vous pouvez choisir d'inclure ces termes ou ces noms dans la liste. (Voir le passage consacré à la Gestion du statut des notices d'autorité pour en savoir plus.) Notez que la liste déroulante de validation qui s'ouvre une fois que vous vous mettez à taper quelque chose dans un champ lié inclut toujours les termes et noms ayant un statut candidat. |
| • | Créer terme - avec cette touche de fonction, vous ajoutez rapidement une notice pour le nouveau terme ou le nouveau nom en cours de saisie dans le domaine de la base de données liée en cours (dans la langue des données en cours, si approprié)-à la base de données liée. L'ajout de la notice s'effectue en tâche de fond. Le nouveau terme ou le nouveau nom ne sera pas enregistré dans la notice de catalogue elle-même, mais dans la source de données liée. Dans la notice de catalogue, il sera inséré une référence à la nouvelle notice liée (le numéro de notice). Néanmoins, les notices de terme créées de cette façon ne sont réellement ajoutées à la base de données liée qu'au moment où vous enregistrez la notice principale. Cela évite que soient ajoutées à la base de données liée dans Axiell Collections des notices que vous décideriez finalement de ne pas enregistrer, une fois celles-ci remplies. Cette touche de fonction n'apparaîtra pas ou bien sera de couleur grisé si vous ne disposez pas des autorisations nécessaires pour forcer le lien dans ce champ. |
| • | Créer et modifier terme - avec cette touche de fonction, vous pouvez ajouter directement une nouvelle notice à la base de données liée pour le terme que vous avez saisi dans la zone de saisie au pied de la boîte de dialogue Recherche des termes pour le champ, et la modifier dans un écran zoom avant de l'enregistrer au moment de la fermeture de l'écran zoom. A la différence de Créer terme, cette méthode vous permet d'ajouter des détails à la notice du terme ou du nom et de les sauvegarder indépendamment de la notice principale. La nouvelle notice liée sera enregistrée (dans la langue de données en cours, si approprié). (Plus aucune traduction du terme ne peut être saisie dans la nouvelle notice liée après que vous ayez mis en mémoire cette notice, en lui accédant directement dans la source de données concernée, non par un écran zoom.) Cette touche de fonction n'apparaîtra pas ou bien sera de couleur grisé si vous ne disposez pas des autorisations nécessaires pour forcer le lien dans ce champ. |
| • | Filtrer.../Effacer - Pour la plupart des champs liés, il suffit de taper les premières lettres du nom ou du terme que vous avez en tête pour pouvoir rapidement le trouver, grâce au mécanisme normal de validation de terme. Quand ce n'est pas le cas, il vous est toujours possible de créer une notice de nom ou de terme pour combler la lacune. Il peut toutefois arriver, même s'il ne s'agit que de cas particuliers, que le mécanisme normal de validation de terme ne fonctionne pas adéquatement pour vous diriger vers la notice avec laquelle vous voulez établir un lien, notamment lorsqu'il s'agit de Partie de ou de Parties sous l'onglet Numéros | Relations d'une notice d'objet par exemple, puisque le lien vers d'autres notices d'objet ne peut s'établir qu'en renseignant le champ avec le numéro d'objet concerné (c'est quelque chose de moins intuitif qu'un nom ou un terme !). Pour que vous puissiez surmonter ce type de difficultés, la fenêtre cherche de termes pour le champ met à votre disposition une touche de fonction Filtrer... qui (conjointement à une autre, Effacer) vous permet d'ouvrir la boîte de dialogue Recherche <source de données> afin que vous puissiez quand même établir le lien avec la notice qui convient, grâce au concours de la recherche Standard, de la recherche Avancée ou des Recherches sauvegardées. Il faut procéder de la façon suivante : 1. Cliquez sur l'icône Valider du champ encore vide mais destiné à recevoir le lien, par exemple le champ Parties, ce qui ouvre la fenêtre cherche de termes pour le champ. 2. Cliquez sur la touche de fonction Filtrer... pour que s'ouvre la boîte de dialogue Recherche <source de données>. 3. Choisissez un mode de recherche approprié pour trouver la notice avec laquelle vous voulez établir le lien. Par exemple, vous pouvez effectuer une recherche en combinant le nom du créateur et un mot du titre de l'oeuvre, ou alors vous servir d'une recherche sauvegardée qui regroupe toutes les notices des acquisitions réalisées pendant une période donnée. 4. Le résultat de recherche s'affiche alors sous les onglets Liste et Hiérarchie de la fenêtre cherche de termes pour le champ. (Si vous n'avez pu trouver la notice convoitée dès votre première recherche, cliquez à nouveau sur la touche de fonction Filtrer... et effectuez une nouvelle recherche.) 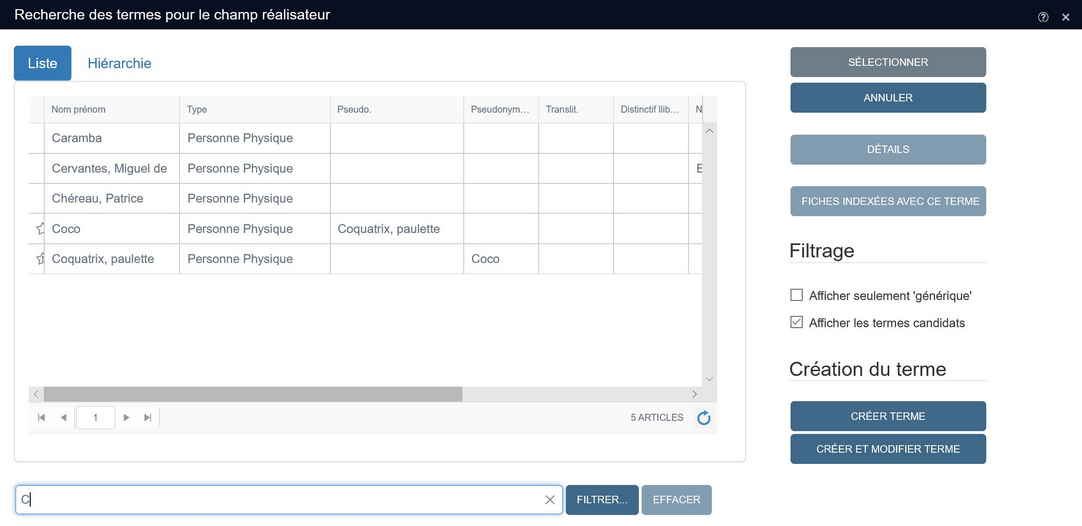 5. Cochez la case correspondant à la notice avec laquelle vous voulez établir le lien, et cliquez ensuite sur la touche de fonction Sélectionner pour créer le lien. (Il n'est pas possible de sélectionner plusieurs notices.) 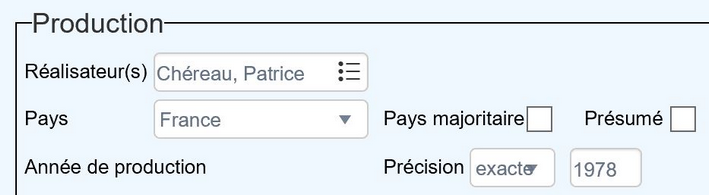 N'oubliez pas qu'une fois que vous aurez lancé une recherche en vous servant de la touche de fonction Filtrer..., il ne vous sera présenté plus qu'un nombre limité de notices sous les onglets Liste et Hiérarchie, et ce jusqu'à ce que vous cliquiez sur la touche de fonction Effacer ou que vous fermiez la fenêtre Recherche des termes pour le champ. En fonction de son apparence, la touche de fonction Effacer vous permet de savoir si le filtrage est activé : si la touche de fonction Effacer est nette et de couleur bleue, c'est que le filtre est actif, et si la touche de fonction Effacer est peu nette et de couleur grise, c'est que le filtre n'est pas actif. Si vous ne tapez rien dans la zone de saisie Mot(s) de recherche qui sert de critère pour filtrer la recherche, le résultat de recherche est global, mais à chaque fois que vous tapez quelque chose dans la zone de saisie sans avoir effacé le filtrage, la clé de recherche tapée restreint le résultat de la recherche en cours ! Si vous voulez que la validation de terme finale se fasse à partir d'un résultat de recherche qui comprenne tous les termes de l'index, vous devez vous demander si un filtrage ne risque pas de limiter les résultats et vous assurer que le filtre est désactivé. |
Les onglets de la boîte de dialogue
Les onglets Hiérarchie et Liste sont toujours présents dans cette boîte de dialogue.
| • | Dans l'onglet Liste, vous consultez la liste des recherches enregistrées disponibles dans la base de données liée : cela vous permet d'établir un lien vers l'ensemble de toutes les notices de ces recherches enregistrées.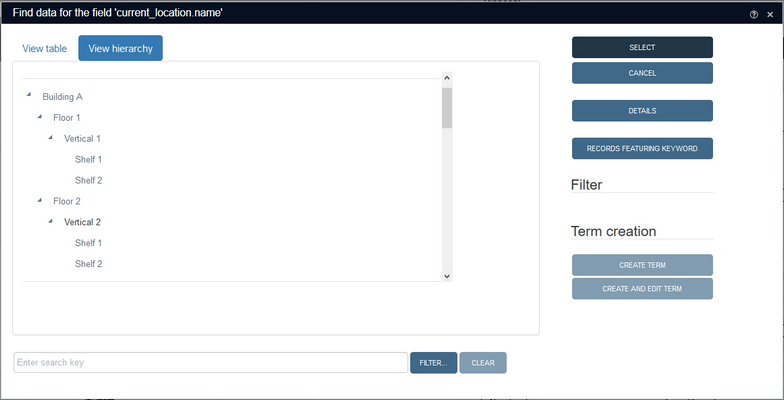 |
| • | Là où ce qu'on appelle un écran de lien a été paramétré pour un champ lié dans le dictionnaire des données, la boîte de dialogue cherche de termes pour le champ affichera un onglet supplémentaire intitulé Tableau. Sur cet onglet, vous verrez une présentation non hiérarchique des termes de la base de données liée, certains éventuellement accompagnés de détails par terme (s'il y en a dans la notice). Une icône spécifique dans la première colonne de la liste indique qu'il s'agit d'un terme non préféré. Si vous sélectionnez malgré tout un tel terme, il sera automatiquement remplacé par le terme préféré qui lui a été associé. Vous pouvez rencontrer dans la liste de la première colonne d'autres icônes spécifiques pour rattacher des pseudonymes aux noms d'état civil, ou des pseudonymes entre eux. Une étoile vide signale le nom propre (ou nom principal) tandis qu'une étoile avec un point d'exclamation signale un pseudonyme. L'enregistrement dans les champs s'effectue de la même façon pour les pseudonymes que pour les noms propres. 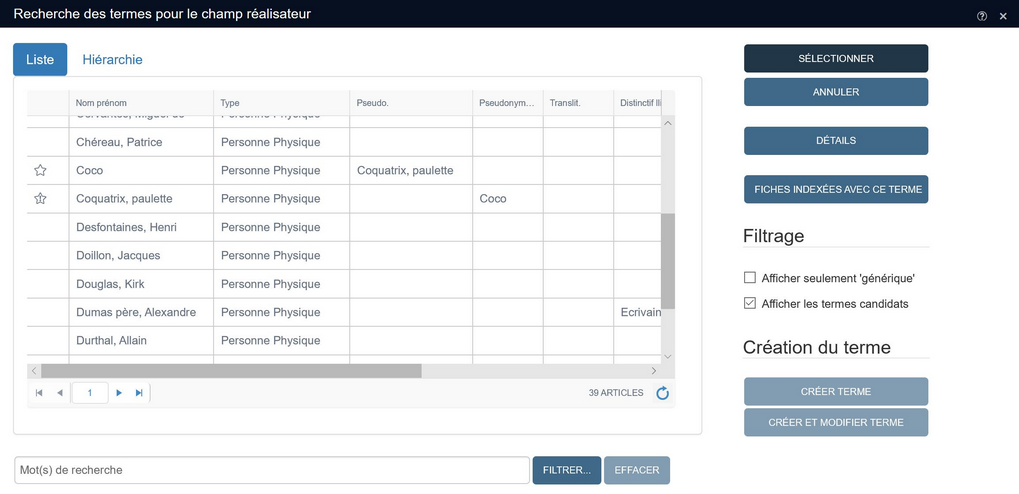 |
| • | En ce qui concerne les champs dédiés à la Géolocalisation, vous pourrez constater que la boîte de dialogue Recherche des termes pour le champ propose opportunément un troisième onglet : Carte géographique. Celui-ci vous permet de sélectionner un endroit une carte. Notez qu'il faut recourir à un web service de géocodage pour voir s'afficher automatiquement sur la carte les noms de lieu demandés.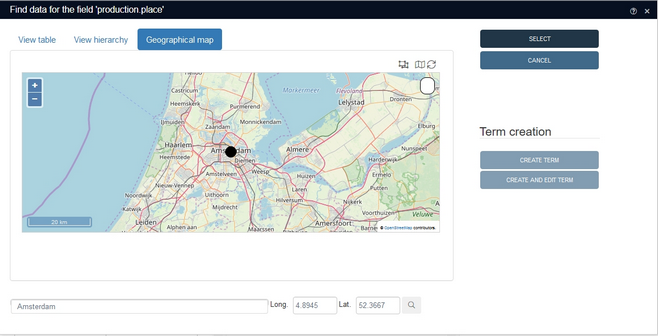 Il suffit de zoomer sur un endroit de la carte et de cliquer dans le coin supérieur gauche sur le + ou le -, ou bien d'utiliser la molette de la souris pour cliquer sur un lieu donné. Une liste déroulante s'ouvre alors au pied de la fenêtre, vous permettant de préciser votre choix. Une fois que vous avez fait la sélection, la longitude et la latitude du lieu géographique concerné sont automatiquement indiquées. (Si vous faites un zoom arrière après avoir fait votre choix, vous pouvez faire un zoom arrière sur la carte en cliquant sur la loupe qui suit la mention des coordonnées géographiques.) Si vous choisissez un endroit pour lequel une notice liée existe déjà, la touche de fonction Sélectionnez devient active pour vous permettre de sélectionner le nom déjà présent. Tant que la touche de fonction Sélectionnez reste de couleur gris foncé, il n'existe pas de notice liée, aussi devez-vous en créer une à l'aide de la touche de fonction Créer terme. (La notice liée sera créée dans le Thésaurus, ou dans le thésaurus spécifique des Lieux géographiques, si votre application en possède un.) |
Fonctionnalités de la Carte géographique
| • | Les chiffres figurant dans le coin supérieur droit indiquent la longitude (position est-ouest) et la latitude (position nord-sud) correspondant à la position du curseur sur la carte. Si vous déplacez le curseur, les coordonnées changent en conséquence. |
| • | Dans le coin inférieur gauche apparaît l'échelle de la carte : on peut lire le nombre de kilomètres correspondant à l'unité de mesure teintée de bleu. |
| • | Cliquez sur l'icône Outils géométriques pour connaître la distance séparant différents endroits, ou bien les superficies propres à certains lieux ou à leur environnement. Vous pourrez vous servir de l'outil Fil de guidage, pour calculer une distance, ou de l'outil Polygône, pour calculez une superficie. Faites un tracé d'un point à un autre pour dessiner une ligne ou bien un polygône : Au fur et à mesure, distance comme superficie évoluent à proportion et déterminent la valeur affichée à côté du curseur. Une fois le tracé effectué, double-cliquez au moment où vous en êtes au point final de la ligne ou du polygône. Les tracés ne peuvent pas être enregistrés. 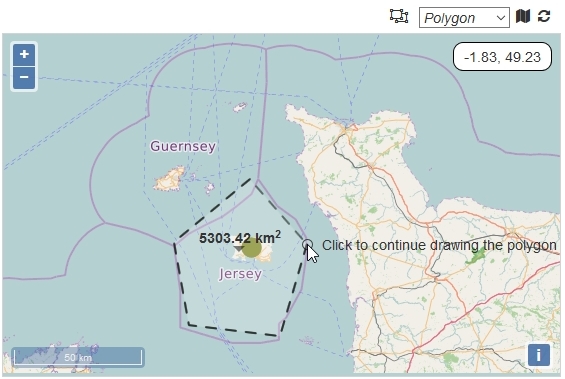 |
| • | Cliquez sur l'icône Calques pour pouvoir recourir à différents types de cartes ou pour pouvoir les superposer à votre gré. Pour utiliser un type de carte en particulier, sélectionnez-le dans la liste des Calques. Chacun d'eux remplit un objectif et présente des spécificités. L'Opacité définie par le premier calque peut être laissée à la valeur de 100%. Pour superposer d'autres types de cartes, cliquez sur + , et sélectionnez d'autres Calques, avant de définir une Opacité inférieure à 100 : close to a 100% will mainly show the second map type and almost nothing of the first layer, while close to 0% will do the opposite. Vous jugerez par vous-même si l'effet convient. 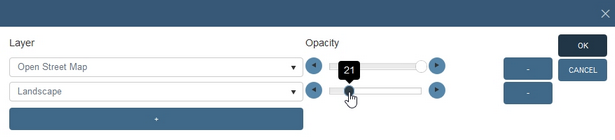 Tenez compte du fait qu'à vouloir superposer un trop grand nombre de calques, on finit par rendre la carte illisible. 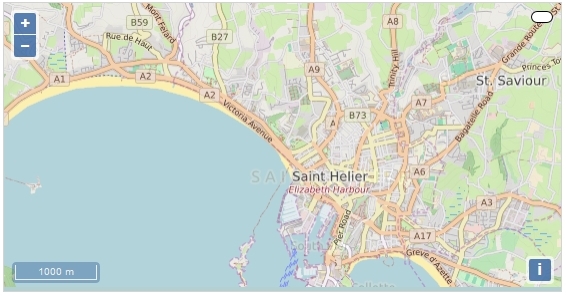 |
| • | Quant à l'icône Réinitialisation du zoom, elle vous sert à remettre le zoom à sa valeur par défaut. |