Searching for application objects
You can search your Collections application for the names of either adapls, datasets, fields, roles, screens, tags, help keys or domains, or file names of output formats that appear in any of five possible file types: .pbk (application definitions), .fmt (screens), .inf (data structures), .bin (compiled adapls: here you do not search in the adapl source code, but just in the title of adapls) and .imp (import jobs). For such a search, you must use the Object searcher tool in Designer.
With the search result, you can edit your application in the Application browser, without the risk over overlooking any reference.
Start this tool by choosing Tools > Object searcher or by clicking the button for it in the main Axiell Designer window:
![]()
Execute a search
First select the desired work folder by clicking the Folder button in this tool. Then select the Object category you are searching for, and type the name of that object (without extension) in the Search for entry field. Under File specification, select the file types that you want to search in, for the object name, and mark any of the Options to be able to search:
| • | independent of upper or lower case (Ignore case); |
| • | on a partial term and not only on full names (Search substrings); |
| • | including sub folders of the currently selected work folder (Include subfolders); |
| • | and remove the results of any previous search from memory (Clear previous results). |
Finally, click the Start button in this tool to begin searching.
You may cancel a search in progress by clicking the Stop button.
You can also search your application objects for the file names of output formats (print adapls, Word templates and XSLT stylesheets). Set the Object category drop-down list to Output format and behind it enter the file name you are looking for, with or without extension. Remember to mark the Search substrings checkbox (because the file name might be part of a path), the Ignore case checkbox and possibly the Include subfolders checkbox. Underneath File specification, only select Applications (the other objects do not have output formats).
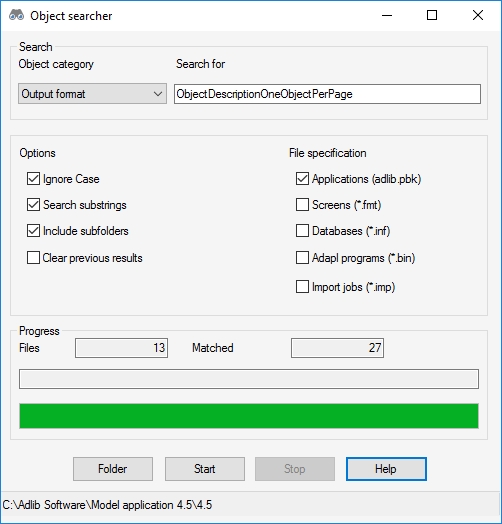
The search result
The search result will be displayed in the main Designer window. You can save this result as an .rtf text file (to be able to view it at any later time from a text editor), by choosing File > Save result window as, or by clicking the Save as button:
![]()
Non-modality of the Object searcher
The Object searcher stays active (and running if the search is still in progress) when you close it, which means that the search result is still being written to the main Designer window, and that if you open the tool again you'll see the results of the current/last search.
You can also open other tools after closing the Object searcher while a search has not finished yet, and switch back and forth from the main Designer window with the search result, to the opened tool, when you implement changes in your application while keeping the search result at hand as a list of things to do.
