Configuring the Bulk create records option
By default (without configured Bulk insert method), any user has the possibility to create a single new record via the Bulk create one or more records icon in the Result set context toolbar (if the user has write access rights): all detail screens will be at their disposal.
![]()
So then the icon doubles with the New record icon in the Record details context toolbar.
However, if you configure the Bulk insert method for a data source, users with write access can use this functionality to create multiple new records with some identical data at once. With the method, you can also select which detail screens must be present in the Bulk create records window and you can set additional access rights for this functionality.
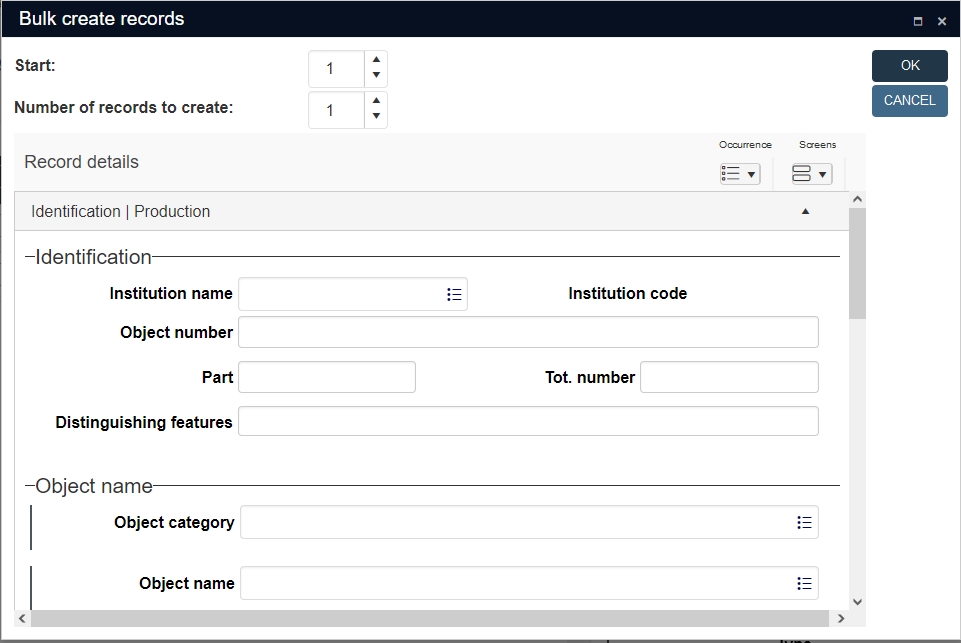
In Number of records to create (after the method has been configured), the user must always specify the number of identical records to create, while the data he or she enters in the available fields will be stored in all those new records. Data that the user enters in uniquely indexed fields, like Object number in model applications, will automatically be made unique with a sequential number which starts with the value that the user sets in the Start box at the top of the window. For example, if the user bulk creates three records with object number ABCD-001, while Start has been set to 17, then the automatically generated object numbers will become ABCD-00117, ABCD-00118 and ABCD-00119. (If uniquely indexed fields are automatically numbered fields as well, then automatic numbering takes precedence and no sequential numbers will be added by Bulk create.) Note that this automatic sequential numbering will only work for uniquely indexed fields!
The Add row above, Add row below, Remove row, Move row up, Move row down, Edit multilingual fields, Open all panels and Close all panels icons in the window context toolbar have the same function as they do in the context toolbar of the Records details view.
After the records have been created, the user can of course edit them one by one to add data unique to each record.
Add the Bulk insert method as follows:
| 1. | In the data source in the Collections application definition in which you’d like to have more control over the functionality than offered by default, add a new method of Method type Bulk insert and add Menu texts in the desired languages.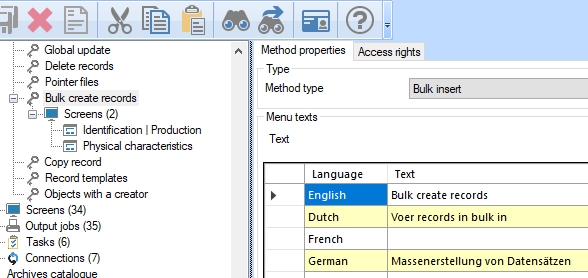 |
| 2. | Create one or more normal detail screens or search for existing, appropriate screens containing all fields users might like to fill in when bulk creating records and associate them with this method: right-click the method in the tree view on the left, choose New > Detail screen and select the desired screen file via the … button on the Detail screen properties tab to associate a screen with the method. If you specify no screens at all, the Bulk create records window will simply display all detail screens set up for this data source. |
| 3. | Save your changes in the .pbk and recycle the Axiell Collections IIS application pool when nobody is using Collections. |
