L'affichage de la Liste des résultats
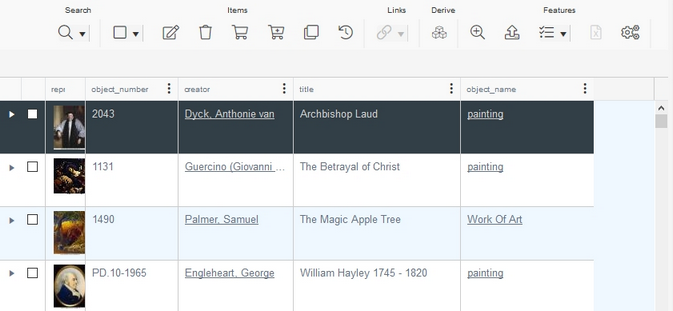
Toute recherche est suivie de l'affichage de ce qu'on appelle la Liste des résultats. Vous pouvez garder à disposition ou non cette fenêtre d'aperçu en cliquant sur l'icône Liste des résultats qui se trouve dans la barre d'outils du haut : l'icône est en gris foncé quand la fenêtre d'aperçu est active.
![]()
Quand cette fenêtre d'aperçu est active, elle se trouve obligatoirement sur l'écran principal d'Axiell Collections : elle ne peut pas, comme les autres fenêtres d'aperçu, s'ouvrir dans une fenêtre de navigateur à part.
Les notices dans la liste des résultats
Chaque ligne de la Liste des résultats est consacrée à l'une des notices faisant partie du résultat, et affiche le contenu de quelques champs significatifs. Si vous sélectionnez une ligne en cliquant dessus, vous avez accès à l'affichage complet fourni par la fenêtre des Détails d'enregistrement.
Cochez la case qui se trouve au début d'une ligne si vous voulez que la notice qui se trouve à cet endroit fasse partie d'une sélection de notices. Les sélections de notices effectuées à un moment donné peuvent être mises en mémoire et stockées dans un répertoire du système : elles deviennent des recherches sauvegardées. Vous pouvez aussi les lier à une notice d'une autre source de données, les exporter ou supprimer toutes les notices qui composent une sélection de notices d'un seul coup.
Cliquez sur la petite flèche pointant à droite qui se trouve au début d'une ligne si vous voulez que l'image accompagnant la notice se trouvant à cet endroit soit affichée dans des dimensions plus conséquentes. C'est un bon moyen d'apprécier une image sans avoir à recourir au Lecteur multimédia. Cliquez à nouveau sur la petite flèche pour revenir à la situation antérieure.
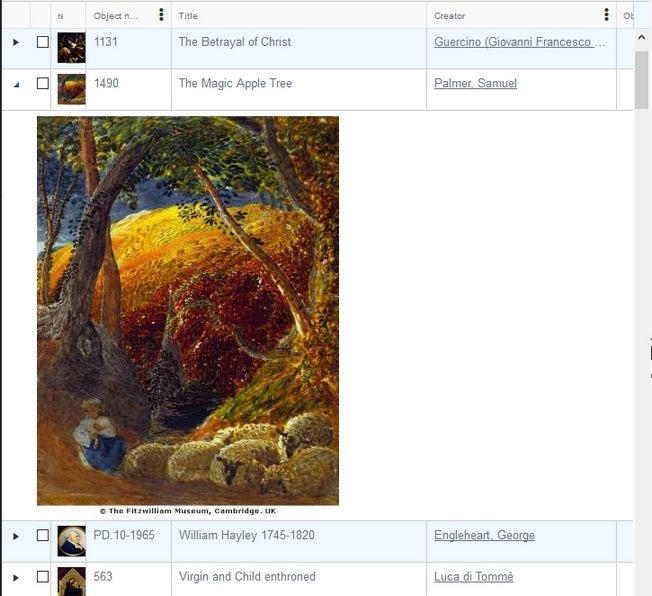
Navigation dans la liste résultat
Il y a trois façons différentes de naviguer parmi les résultats d'une recherche :
| • | Faire défiler l'écran jusqu'à arriver à l'endroit de la Liste résultat où se trouve une notice que l'on souhaite afficher et cliquer sur la ligne qui la présente pour qu'elle s'affiche dans la fenêtre des Détails d'enregistrement. |
| • | Cliquer sur les icônes de navigation situées dans la barre d'outils du haut en vue de sélectionner et afficher respectivement la première, la précédente, la prochaine ou la dernière notice du résultat de recherche. |
| • | Cliquer sur l'une des notices de la Liste résultat, puis utiliser les touches directionnelles du clavier pour déplacer vers le haut ou vers le bas la zone de sélection (à savoir la zone bordée d'un contour bleu conséquent). Une fois sélectionnée la notice que l'on souhaite voir s'afficher, appuyer sur la barre d'espace pour afficher la notice dans la fenêtre des Détails d'enregistrement.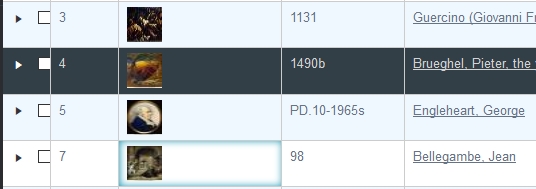 |
La Liste résultat contient systématiquement un résultat identique à celui de la Galerie (au cas où celle-ci est ouverte), si bien que ces deux vues sont systématiquement synchrones entre elles. Une fois que vous avez sélectionné une notice dans l'une ou l'autre en cliquant dessus, cette même notice se trouve sélectionnée dans l'affichage complémentaire. Ceci dit, vous pouvez naviguer dans la Liste résultat de façon indépendante, le fait de dérouler l'un d'eux n'ayant aucune répercussion sur l'autre.
Tris et réordonnancements à partir des en-têtes de colonne
Chaque colonne affiche le contenu (la première occurrence) de l'un des champs. Les en-têtes de colonne affichent l'intitulé qui a été donné aux champs dans le dictionnaire des données. Vous pouvez changer l'ordre dans lequel les colonnes s'affichent en déplaçant chacune d'elles vers la droite ou vers la gauche.
Un tri peut être effectué sur le résultat de recherche en utilisant les colonnes dont l'en-tête comporte trois points alignés verticalement (ces colonnes sont celles des champs indexés : en cas de champs fusionnés, le champ indexé est celui de la base de données source). Pour opérer un tri sur une colonne, cliquez au milieu ou sur le côté gauche de son en-tête, cliquez à nouveau dessus pour inverser le tri, et cliquez à nouveau si vous voulez mettre fin au tri. Dans les deux premiers cas, à côté du nom de champ, figure une petite flèche : si elle pointe vers le haut, cela signifie que le tri est ascendant, si elle pointe vers le bas, cela signifie que le tri est descendant. Dans le dernier cas, il n'y a pas de petite flèche, ce qui signifie que la colonne ne fait l'objet d'aucun tri. Il est aussi possible de cliquer sur les trois points alignés d'un en-tête de colonne, ce qui affiche une liste déroulante vous offrant le choix entre Tri ascendant, Tri descendant et Aucun tri.
Notez que le tri peut s'effectuer sur la base d'une seule colonne ou bien de plusieurs.
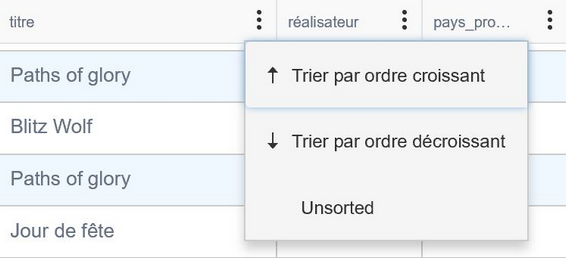
Quand le tri d'un résultat de recherche porte sur un champ répétable, certaines notices peuvent apparaître à plusieurs reprises. La raison en est qu'une notice se répéte dans le résultat de recherche autant de fois que le champ qui a fait l'objet du tri a d'occurrences dans la notice. Ainsi, si le tri d'un résultat de recherche porte sur le réalisateur et si l'une des notices de film qui sont triées comporte deux réalisateurs, cette notice-ci apparaîtra deux fois dans le résultat de recherche après le tri, une fois à la place correspondant au nom du premier réalisateur et une fois à la place correspondant au nom du deuxième réalisateur. Néanmoins, comme le contenu affiché dans la liste résultat est systématiquement le contenu de la première occurrence du champ, une notice peut sembler placée au mauvais endroit par rapport au tri effectué alors qu'en fait, elle est au bon endroit pour une autre occurrence de champ que celle qui apparaît dans la liste résultat affiché (toujours la première).
Utilisez l'option Paramètres dans la barre d'outils contextuelle pour changer la sélection des champs s'affichant par défaut dans la Liste des résultats.
La barre d'outils contextuelle de la liste des résultats
La barre d'outils contextuelle de la Liste des résultats se trouve en haut de la liste affichée et comporte sur toute la longueur des fonctionnalités spécifiques à cette fenêtre d'aperçu, à la suite de l'icône dédiée à la Recherche :
| • | Cliquez sur l'icône dédiée à la Recherche (figurant une loupe) pour ouvrir momentanément une fenêtre contextuelle qui propose en vis-à-vis une liste des Champs et une zone de saisie. Vous pouvez ainsi lancer une recherche simple portant sur le(s) mot(s) tapé(s). C'est un moyen très simple d'effectuer une autre recherche dans la source de données où vous vous trouvez. Il suffit de sélectionner un champ dans la liste déroulante de gauche (ou de commencer à taper le nom d'un champ pour filtrer la liste des champs en sélectionnant les champs commençant par les lettres qui viennent d'être tapées, puis de saisir la clé de recherche dans la zone de saisie, éventuellement suivie par un astérisque * en cas de recherche avec troncature (il faut en ce cas une troncature explicite), puis d'appuyer sur Entrée ou cliquer sur la loupe située sur la droite pour lancer la recherche. Vous effectuerez ainsi une recherche portant sur la clé de recherche telle que vous l'avez tapée (expression exacte), sauf si vous avez ajouté un astérisque à la fin, auquel cas la recherche effectuée aura pour résultat les références commençant par les mêmes mots ou chiffres que ceux que vous avez saisis avant l'astérisque. (Cliquez à nouveau sur l'icône Recherche pour replier la fenêtre contextuelle quand vous n'avez plus de recherche à faire.) En haut de la liste des Champs, peuvent figurer (suivant les paramétrages effectués dans l'application) les options appelées <Recherche simple> et <Recherche>. Si cela a été paramétré à cet effet, vous pouvez interroger plusieurs champs simultanément : en survolant à l'aide de la souris l'option <Recherche (simple)>, on obtient une info-bulle qui donne la liste des étiquettes de champ (tags) qui seront interrogées au moment de la recherche (si un seul nom de champ a été sélectionné, l'info-bulle affiche l'étiquette de champ qui lui est associée). Tapez la clé de recherche (éventuellement avec un astérisque * comme troncature) dans la zone de saisie, puis cliquez à droite sur l'icône figurant une loupe Notez que si la Liste résultat et la Galerie sont affichée toutes les deux, l'affichage de la Galerie se fera de façon synchrone à celui de la formule de recherche constituée et de la liste des résultats. |
| • | Cliquez sur l'icône figurant une case à cocher vide qui est elle dédiée à la Recherche, ce qui ouvre cette fois-ci un menu déroulant vous permettant de faire différentes sélections en marquant les notices.Marquer tous les enregistrements sert à marquer toutes les notices à la fois apparaissant dans la liste d'un résultat de recherche. Les notices doivent être marquées si vous cherchez à faire une sélection de notices pour les imprimer ou pour la garder en mémoire en tant que recherche sauvegardée. Les notices marquées dans la Liste résultat sont aussi marquées dans la Galerie . 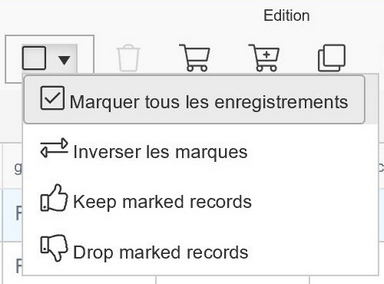 Inverser les marques marque toutes les notices quand elles sont désélectionnées et désélectionne toutes les notices quand elles sont marquées, selon le cas de figure. Les notices marquées dans la Liste résultat sont aussi considérées comme marquées dans la Galerie. Ne conserve que les notices marquées supprime les notices qui ont été désélectionnées et ne conserve donc que les notices marquées dans la liste résultat. Notez que les notices elles-mêmes ne sont pas supprimées, seule la liste résultat change. Ne pas conserver les notices marquées supprime les notices qui ont été marquées dans la liste résultat. Là aussi, notez que les notices elles-mêmes ne sont pas supprimées, seule la liste résultat change. |
| • | Cliquez sur l'icône Mode modification qui se trouve au-dessus de la liste des résultats (ou appuyez sur Entrée), pour mettre les notices en cours de sélection en Mode modification, mais en restant dans la liste des résultats ! Cette fonctionnalité offre un moyen rapide de modifier des données dans la mesure où ces modifications ne portent que sur des données affichées par défaut dans la liste des résultats. Cliquez à nouveau sur l'icône pour faire quitter à la notice le Mode modification et enregistrer les changements apportés. Après l'enregistrement, toutes les données qui appartenaient à des champs de la notice et n'apparaissaient pas dans l'affichage succinct du résultat n'ont bien entendu subi aucune modification. Sans qu'il soit nécessaire de cliquer une deuxième fois sur l'icône Mode modification, il suffit de cliquer sur une autre notice de la liste résultat (et donc de mettre une nouvelle notice en Mode modification) pour que les modifications effectuées dans la notice précédente soient automatiquement enregistrées.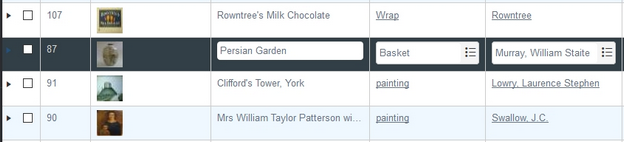 |
| • | Supprimer l'(les) enregistrement(s) ouvre une petite boîte de dialogue qui vous permet soit de supprimer un ensemble de notices en cours de sélection soit de supprimer l'ensemble des notices actuellement marquées : une notice en cours de sélection se reconnaît à ce qu'elle est mise en surbrillance avec une barre de couleur gris foncé. Attention, la suppression de notices est définitive et sans recours !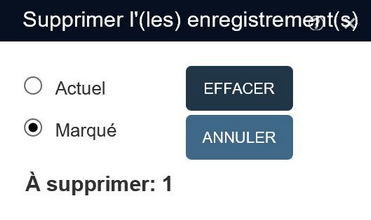 Pendant la suppression, une barre de progression s'affiche. Si le cela prend trop de temps ou si vous souhaitez pour une raison quelconque mettre fin au processus, il vous suffit de cliquer sur Cancel. Les notices déjà supprimées ne pourront pas être restaurées, mais vous parviendrez tout de même à arrêter le processus de suppression pour les notices restantes. A la fin du processus de suppression (que vous l'ayez laissé fonctionner jusqu'au bout ou non), vous serez informé de son résultat : le nombre de notices qui étaient à supprimer, le nombre de notices traitées et le nombre de notices effectivement supprimées. 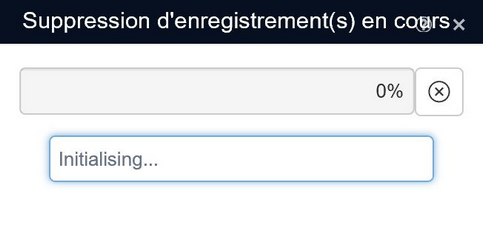 |
| • | Enregistrer vous permet d'enregistrer la collection de références à toutes les notices d'un résultat de recherche (ainsi que la formule de recherche elle-même), ou à toutes les notices marquées, dans ce qu'on appelle une "recherche sauvegardée". L'intérêt d'une recherche sauvegardée, c'est qu'elle vous permet de réouvrir et de relancer rapidement la formule de recherche correspondant à un résultat de recherche qui a été enregistré auparavant, sans avoir à taper à nouveau la recherche. Consulter la rubrique La boîte de dialogue Enregistrer pour avoir plus d'informations sur cette fonctionnalité. |
| • | Gestion de recherches sauvegardées vous permet de créer une recherche sauvegardée regroupant une sélection de notices marquées, d'ouvrir (Charger) la sélection de notices correspondant à une recherche sauvegardée sous forme de Liste résultat ou dans la Galerie, de modifier le titre de l'une des recherches sauvegardées proposées, de supprimer certaines d'entre elles - vous ne supprimez pas les notices elles-mêmes, mais seulement la recherche sauvegardée qui les donne pour résultat - et enfin d'ajouter des notices marquées à une recherche enregistrée, ou bien de supprimer certaines des notices fournies en réponse par la recherche sauvegardée. |
| • | Vous pouvez vous servir de l'option Création en lot si vous avez l'intention de créer en une seule fois plusieurs nouvelles notices comportant des données identiques. Vous spécifiez dans Quantité le nombre de notices à créer, les données que vous saisissez dans les champs disponibles étant alors distribuées et enregistrées dans toutes les notices alors créées. Une fois les notices créées, vous pouvez bien sûr retourner dans chacune d'entre elles pour ajouter des données spécifiques ou apporter des modifications nécessaires. Notez que l'icône correspondant à cette fonctionnalité n'apparaît que si elle a été paramétrée par l'administrateur fonctionnel. 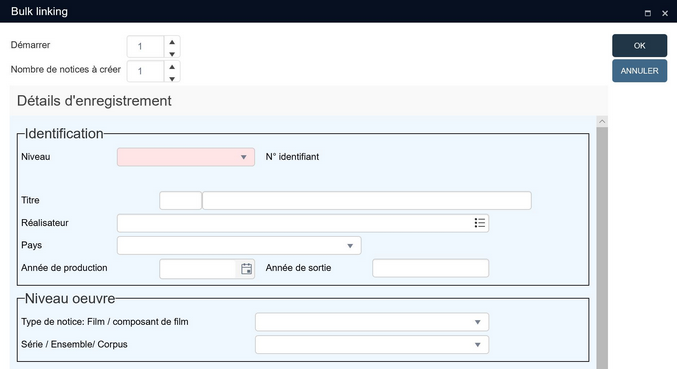 |
| • | Une fois configuré, Axiell Collections commence à mettre en mémoire tous les changements apportés aux notices de la base de données, de telle sorte que l'on puisse, à tout moment, connaître les dernière modifications faites, savoir qui a enregistré certaines informations, corriger d'éventuelles erreurs. Voilà pourquoi apparaît une icône Historique des notices dans la barre d'outils contextuelle Liste résultat : elle signale que ces ressources sont disponibles. On peut également recourir à cette option en plaçant le curseur dans un champ donné et en faisant un clic-droit. |
| • | Si cela a été paramétré pour la source de données dans laquelle vous vous trouvez, vous avez également la possibilité de trouver une icône et une liste déroulante des Liens dans la barre d'outils contextuelle de la liste résultat. Vous pouvez alors établir un lien entre, d'une part, une ou plusieurs notices (de cette source) que vous marquez dans le résultat de recherche et, d'autre part, une ou plusieurs notices (cibles appartenant à une autre source de données) déjà présentes, ou alors une seule notice cible que vous créez sur le moment, dans une autre source de données (de telle sorte que les liens soient aussi enregistrés dans les notices cibles dans l'autre source de données). Il vous suffit de cocher la case correspondant aux notices à partir desquelles vous voulez établir les liens. Ensuite, une fois l'icône gris foncé Liens devenue active, vous pouvez sélectionner l'une des options proposées par la liste déroulante et cliquer sur l'icône représentant des maillons de chaîne.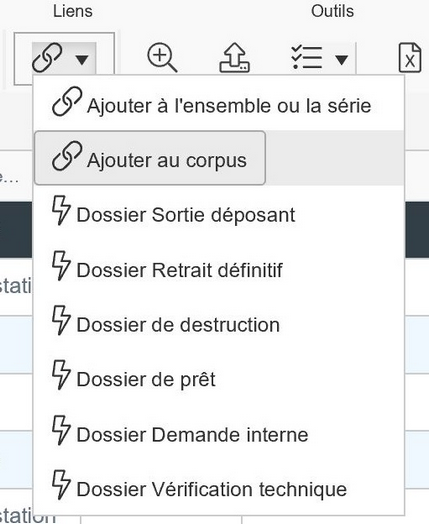 La boîte de dialogue Recherche s'ouvre alors, ce qui vous permet de faire la recherche de la ou des notices cibles auxquelles les notices en cours de sélection doivent être reliées : marquez parmi les notices récupérées celles qui doivent être liées dans la fenêtre qui les regroupe à part sous forme de liste résultat, puis cliquez sur OK ou bien, si une seule notice est concernée, cliquez sur la touche de fonction Créer pour créer la nouvelle notice cible à laquelle les notices en cours de sélection vont être reliées. |
| • | De même, si cela a été paramétré, vous pouvez utiliser la dérivation de notices, vous permettant de déplacer ou de copier dans la base de données dans laquelle vous vous trouvez une ou plusieurs notices provenant d'une source de données similaire. Vous pouvez par exemple faire passer des notices depuis le Catalogue des objets externes vers le Catalogue des objets internes, ou bien depuis Affiches (catalogage) vers Affiches (identification). L'info-bulle qui apparaît quand vous survolez l'icône avec la souris, vous donne quelques précisions. Cliquez sur l'icône pour faire la recherche des notices que vous voulez dériver. Dans le résultat de recherche, il suffit de marquer les notices à dériver, puis sur OK. La source de donnnées accessibles, la capacité à déplacer ou à copier les notices, les champs concernés, tout cela dépend des paramétrages de la fonctionnalité, qui peuvent varier d'une base de données à une autre. |
| • | Remplacer ouvre une boîte de dialogue vous donnant les moyens de remplacer rapidement une expression incorrecte ou obsolète, soit dans la notice dans laquelle vous vous trouvez soit dans un ensemble de notices marquées. Vous pouvez aussi utiliser cette boîte de dialogue pour ajouter au-dessous d'un champ une nouvelle occurrence de ce champ. Consulter la rubrique Remplacer pour avoir plus d'informations. |
| • | Cliquez sur l'icône Export pour exporter les données apparaissant dans une sélection de notices marquées de la liste résultat vers des fichiers CSV (vous pouvez décider du caractère de séparation utilisé à l'aide des Paramétrages), Adlib XML (structuré ou non structuré, bien que ce XML ne soit pas généré de la même façon que le XML d'Adlib pour Windows), Calm XML ou DScribe Natural. Dans la boîte de dialogue Export, sélectionnez le format souhaité, ainsi que les champs dont vous souhaitez récupérer le contenu en déplaçant les intitulés de la liste des champs située à gauche vers la liste située à droite, puis cliquez sur OK. (Vous pouvez sélectionner tous les champs en procédant comme suit : cliquez sur le premier champ, faites défiler la liste jusqu'au dernier champ, tout en maintenant votre doigt appuyé sur la touche Shift, puis cliquez sur ce dernier champ.) Une seconde boîte de dialogue vous demandera si vous voulez voir le fichier résultat s'afficher à l'aide d'une application installée sur votre ordinateur (par exemple, s'il s'agit d'un fichier CSV, vous pouvez l'ouvrir en utilisant Excel) ou si vous voulez en faire une sauvegarde et l'enregistrer sur votre ordinateur dans le répertoire des Téléchargements de votre ordinateur. (Voir aussi la fonctionnalité Export to Excel, présentée un peu plus bas.) |
| • | On appelle tâches des traitements optionnels paramétrés pour une source de données dans laquelle on est amené à travailler. Une tâche offre une sorte de procédure personnalisée pouvant s'appliquer à la notice en cours ou aux notices qui ont été marquées. Un bon exemple en est donné par la procédure de Changement de localisation, qui permet à un utilisateur de changer la localisation attribuée actuellement à un ou plusieurs éléments d'une collection dans les notices leur correspondant lorsque celles-ci ont été marquées toutes à la fois dans la liste des résultats, et qui permet dans un même temps la mise à jour de l'historique des localisations pour les éléments concernés. C'est on ne peut plus pratique lorsqu'il s'agit de changer la localisation d'une part importante ou bien de la totalité d'une collection faisant l'objet de déplacements physiques qui entraînent de telles modifications. Se reporter à la rubrique Changement de localisation pour avoir plus d'informations. Si une seule tâche a été spécifiée, celle-ci s'ouvre immédiatement quand on clique sur l'icône. Si plusieurs tâches ont été spécifiées, il faut au préalable afficher la liste pour y sélectionner la tâche que l'on souhaite utiliser. |
| • | Cliquez sur l'icône Export to Excel si vous voulez extraire certaines données de vos notices pour les exporter dans un fichier Excel (d'extension .xlsx). Ce sont les champs dont le contenu s'affiche en colonnes dans la Liste résultat qui sont alors exportés. Quand un champ est répétable, toutes ses occurrences sont exportées et se trouvent réunies dans une même cellule, séparées les unes des autres par un retour à la ligne. L'icône des exports dans Excel devient active une fois qu'une ou plusieurs notices sont marquées : ne seront exportées que les notices dont la case était cochée au moment de l'export. Une boîte de dialogue qui s'affiche ensuite vous demande si vous voulez ouvrir le fichier résultat dans Excel ou si vous voulez l'enregistrer dans le répertoire des Téléchargements de votre ordinateur. |
| • | Paramétres vous permet de réaliser quelques paramétrages comme la façon d'afficher un résultat de recherche. Voir la rubrique Paramètres de la liste des résultats pour avoir plus d'informations sur cette fonctionnalité. |
La barre de regroupement de la liste des résultats
Au-dessous de la barre d'outils contextuelle, vous trouverez la barre de regroupement de la Liste des résultats, une barre de couleur gris vide de contenu. Il vous suffit de déplacer un en-tête de colonne sur cette barre et de le relâcher à cet endroit pour que cette colonne serve de base à un regroupement. Cette fonctionnalité vous permet d'obtenir un résultat de recherche regroupé sur un ou plusieurs champs. Si vous procédez ainsi, par exemple en déplaçant l'en-tête de colonne titre_français sur la barre, le résultat de recherche sera regroupé selon le critère des titres en français.
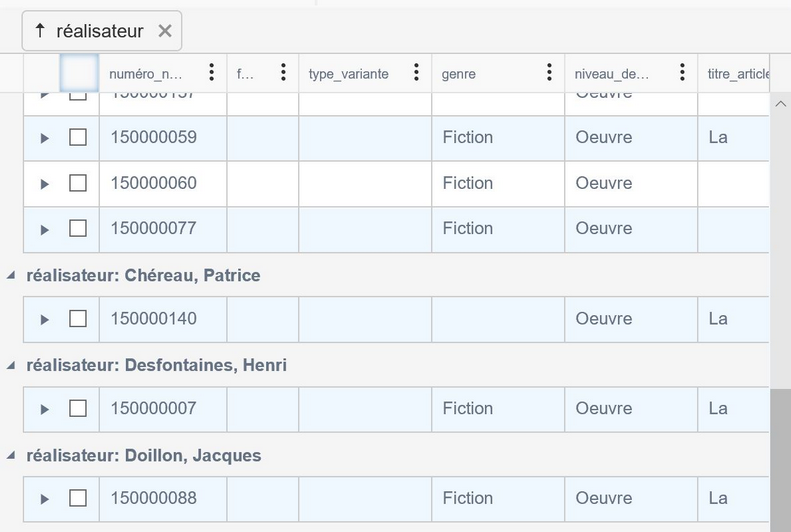
Vous pouvez déplacer un autre en-tête de colonne vers la barre de regroupement si vous voulez qu'un second regroupement s'opère à l'intérieur du premier regroupement, par exemple si vous voulez voir les résultats regroupés en second lieu par noms de réalisateur après qu'un premier regroupement ait été accompli par titres français. Vous pouvez faire un tri ascendant ou descendant sur les regroupements signalés selon que vous cliquerez une seule fois ou à deux reprises sur les groupes concernés tels qu'ils se présentent dans la barre de regroupement (la flèche change de direction en conséquence)
Cliquez sur la croix qui succède à l'intitulé du champ servant de base à un regroupement pour le supprimer de la barre de regroupement.
cliquez sur la petite flèche qui précède l'intitulé du champ servant de base à un regroupement pour faire se déplier et se replier le groupe.
