Faire une recherche dans la base de données
Première recherche
| 1. | Dans le menu principal, cliquez sur Recherche. |
| 2. | La boîte de dialogue Sélectionnez un fichier s'ouvre. Cette boîte de dialogue donne la liste de toutes les sources de données. Vous allez pouvoir faire votre recherche dans l'une d'entre elles. Si vous sélectionnez la source de données Catalogue des oeuvres cinématographiques ou le Catalogue bibliothèque, votre recherche interrogera l'ensemble des jeux de données. Cliquez sur OK ou appuyez sur la touche Entrée pour confirmer votre choix. Si vous voulez effectuer votre recherche dans une source de données en particulier, sélectionnez-la en cliquant dessus.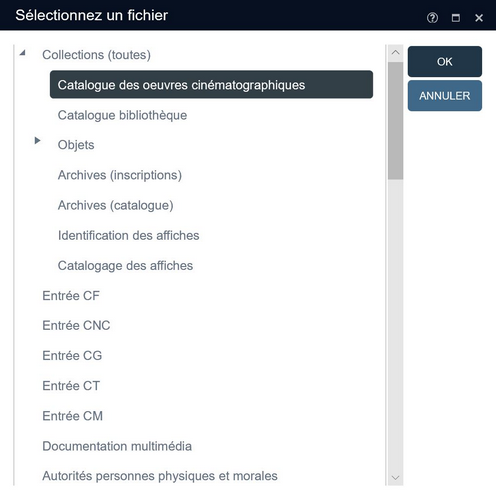 |
| 3. | La boîte de dialogue Recherche <Catalogue des oeuvres cinématographiques> s'ouvre. Elle comporte trois onglets : Standard, Avancée et Recherches sauvegardées. Le formulaire de recherche Standard présente les caractéristiques de la plupart des moteurs de recherche que l'on trouve sur internet, et peut interroger plusieurs champs. Quelle que soit la quantité de champs proposée, vous pouvez très bien n'interroger qu'un seul champ, remplir une seule ligne avec une formule de recherche toute simple. (il est également possible de laisser tous les champs vides, la recherche ayant alors pour résultat la totalité des notices présentes dans la source de données.)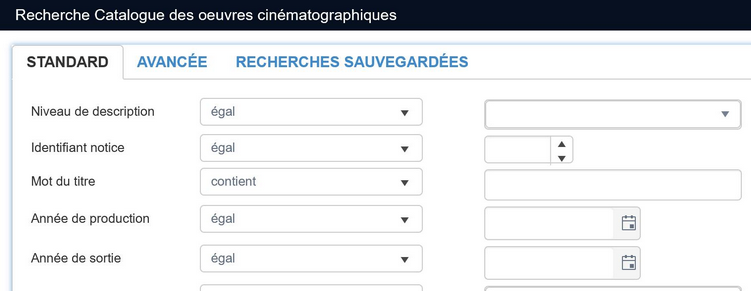 Pour retrouver les notices consacrées à des oeuvres cinématographiques dont le titre commence par "bienv", tapez bienv* dans la zone de saisie qui se trouve en face de Mot du titre et conservez l'opérateur égal dans la liste déroulante du milieu. Une troncature explicite (utilisant le caractère générique *) s'impose en cas de clé de recherche partielle utilisée avec égal. Au lieu de égal, vous auriez pu sélectionner un opérateur avec contient proposé par la liste déroulante (il y aura alors une troncature implicite à gauche et à droite de la clé de recherche), ou bien un opérateur est vide. Si vous voulez que la recherche s'effectue dans un champ qui n'est pas proposé par la liste, cliquez sur la touche de fonction Paramètres pour pouvoir modifier la liste des champs proposés dans cet onglet. A cet endroit, votre choix ne peut porter que sur les champs qui ont été prédéfinis pour les points d'accès concernés. Si vous souhaitez que la recherche s'effectue dans plusieurs champs, remplissez les zones de recherche des différents champs concernés. Il ne vous reste plus alors qu'à choisir la façon dont vont être combinées les différentes requêtes, par le moyen des opérateurs booléens que vous fournit Axiell Collections :  Pour faire partie des résultats, si l'opérateur utilisé entre deux requêtes est Ou, il suffit que la notice remplisse au moins l'une des deux conditions, tandis que si l'opérateur utilisé est Et, il faut que la notice remplisse les deux conditions. Dans l'onglet Avancée, d'autre part, vous pouvez construire des formules de recherche de tous ordres, de la plus simple à la plus complexe, et vous pouvez utiliser à cet effet de tous les champs de la base de données. Vous tapez vous-même votre requête de bout en bout, ou bien vous composez votre Formule de recherche en double-cliquant au fur et à mesure sur les items de votre choix dans les trois listes présentées. Toutefois, les formules de recherche avancées peuvent avoir une syntaxe complexe, aussi vaut-il mieux commencer par la méthode de recherche Standard si vous n'en êtes qu'à vos débuts dans Axiell Collections. 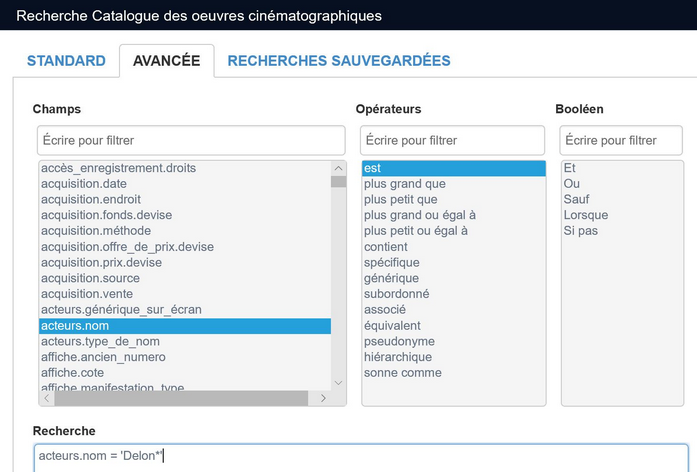 Pour finir, vous avez accès, dans l'onglet Recherches sauvegardées, aux résultats de recherche enregistrés. Si vous sélectionnez l'une d'entre elles et cliquez sur la touche de fonction Afficher, vous générez à nouveau l'affichage des notices répondant à cette recherche. Il vous est également possible de cliquer sur la touche de fonction Re-run, qui exécute à nouveau la formule de recherche sélectionnée (avec des résultats identiques si vous n'avez pas procédé à un choix de notices dans la sélection). Vous êtes en mesure de Supprimer une recherche sauvegardée, une fois que vous l'avez sélectionnée : cette suppression n'affecte en rien les notices qui faisaient partie du résultat de cette recherche. |
| 4. | Dans les onglets Standard ou Avancée, cliquez sur la touche de fonction Chercher pour exécuter la formule de recherche que vous avez composée. Le résultat de la recherche s'affichera sous la forme d'une liste, tandis que la notice correspondant au premier résultat de recherche s'affichera à sa droite, dans la fenêtre Détails d'enregistrement. |
Autres recherches possibles
Une fois accompli le travail découlant du premier résultat de recherche, trois possibilités s'offrent à vous si vous voulez effectuer une nouvelle recherche :
| • | L'option de recherche la plus simple se trouve dans la barre d'outils contextuelle qui apparaît au-dessus de la liste des résultats : elle permet d'effectuer une nouvelle recherche dans la même source de données. Cliquez sur la loupe qui figure dans la barre d'outils sous la mention Recherche pour ouvrir le menu déroulant qui propose la liste des Champs suivie d'une zone de saisie. Il suffit de se placer dans la zone <Mot(s) de recherche> ou bien de sélectionner un champ dans la liste déroulante de gauche, de saisir la clé de recherche dans la zone de recherche, éventuellement suivie d'un * en cas de recherche avec troncature, puis d'appuyer sur Entrée ou de cliquer sur la loupe située à droite de la zone de saisie pour que la recherche s'exécute. Vous pouvez, à volonté, opter pour une recherche à l'aide d'une clé de recherche exacte (un mot entier, un numéro complet) ou bien, en ajoutant un astérisque à la fin de la clé de recherche, à l'aide du début de la clé de recherche (portant sur les mots ou numéros par lesquels commence votre clé de recherche). Une fois cela fait, vous n'avez plus qu'à cliquer sur Recherche pour que la recherche s'effectue. Au sommet de la liste des Champs, vous pouvez trouver (selon la façon dont votre application a été paramétrée) l'option <Recherche simple> ou l'option <Recherche>. Si tel est le cas, vous pouvez vous en servir pour faire une recherche simultanée dans plusieurs champs définis à l'avance. Tapez la clé de recherche (avec, si besoin, un astérisque * en guise de troncature) dans la zone de saisie, puis lancez la recherche. |
| • | En vous rendant dans la barre d'outils du haut, vous pouvez cliquer sur l'icône Recherche afin d'effectuer une recherche en restant dans la même source de données et en utilisant à nouveau les ressources de la boîte de dialogue Recherche <Catalogue des oeuvres cinématographiques>. Vous pouvez alors non seulement effectuer la recherche précédente, mais aussi élargir ou restreindre le résultat auquel elle avait donné lieu (bien que la formule de recherche ne soit plus visible à l'écran). A cet effet, la boîte de dialogue Recherche <Catalogue des oeuvres cinématographiques> propose sur chacun des onglets de la boîte de dialogue trois touches de fonction supplémentaires : Elargir (qui correspond à l'opérateur booléen OU), Etroit (qui correspond à l'opérateur booléen ET) et Exclure (qui correspond à l'opérateur booléen ET PAS). Voici comment cela fonctionne : vous composez une nouvelle formule de recherche dans l'un des onglets (ou choisissez une recherche sauvegardée), puis vous cliquez sur la touche de fonction de réajustement de votre choix, à la suite de quoi le résultat de recherche précédent se combine avec les résultats de la formule de recherche que vous venez de composer à l'instant. Prenons un exemple : supposons que le résultat de recherche initial avait pour résultat la liste de notices dont le titre comprenait le mot "bienvenue" et que vous composiez maintenant une formule de recherche avec le nom d'acteur "Lindon". Si vous cliquez sur la touche de fonction Etroit, le résultat de recherche combiné comprendra un film commençant par "bienvenue" seulement si Lindon fait partie des interprètes du film. Si, au lieu de cliquer sur la touche de fonction Etroit, vous cliquez sur la touche de fonction Elargir, le résultat de recherche combiné rassemblera les notices comprenant l'ensemble des films ayant le mot "bienvenu" dans leur titre ainsi que l'ensemble des films dans lesquels a joué Lindon. Et si vous cliquez sur la touche de fonction Exclure, le résultat regroupera les notices de toutes les films ayant le mot "bienvenu" dans leur titre à l'exception de celui ou ceux ayant Lindon pour interprète. 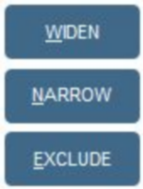 |
| • | Dans le menu principal latéral (de couleur noire), cliquez sur Recherche pour effectuer une recherche complètement différente, qui nécessite de sélectionner une autre source de données. |
