Notes de version 1.7
2020-04-07 : version 1.7.4 d'Axiell Collections
Voici la quatrième mise à jour de la version 1.7 d'Axiell Collections (build 1.7.4.364), comprenant la résolution des bugs ci-dessous ainsi que les nouvelles fonctionnalités décrites plus loin.
Rapport de bug no. |
Brève description du problème |
CV1-1892 |
Le groupe de champs Input restait parfois vide après l'enregistrement d'une nouvelle notice, alors que le recyclage de l'application pouvait apporter une une solution temporaire. |
CV1-1869 |
Les données héritées n'apparaissaient pas comme elles l'auraient dû à l'occasion d'une opération de Rechercher-remplacer. |
CV1-1868 |
Après avoir lancé une recherche "Etendre" et trié la Liste résultat à l'aide d'un champ date, on pouvait constater que le nombre de notices retournées s'était réduit. |
CV1-1843 |
L'onglet Liste dans la fenêtre Recherche de termes pour le champ était parfois dépourvu de contenu. |
CV1-1787 |
Le paramétrage d'enregistrement définitif d'un champ après écriture bloquait la zone de saisie avant même qu'il y ait enregistrement de la notice, sitôt le champ rempli. |
CV1-1770 |
La variable système &1[2] n'était pas prise en compte quand une notice était copiée, ce qui avait pour conséquence que le code impliquant cette variable ne pouvait pas être exécuté au cours de l'opération de copie. |
CV1-1767 |
L'étiquette de champ du domaine lié n'était pas exploitable lorsqu'on devait sélectionner un terme en le forçant pour la seconde occurrence d'un champ lié. |
CV1-1511 |
Les occurrences d'un groupe de champ en dehors de la première ne comprenaient pas la totalité des champs concernés. |
2020-04-02 : les champs dont l'enregistrement était définitif après remplissage peuvent désormais être modifiés tant que la notice n'a pas été enregistrée
Certains champs pouvaient être paramétrés par l'administrateur de l'application comme étant des champsdont l' enregistrement était définitif après remplissage. Ces champs ne pouvaient être remplis qu'avec un contenu dès lors établi une fois pour toutes et ne pouvaient plus être modifiés par la suite. C'était notamment le cas pour les champs des cadres Création et Modification dans les Données de gestion. Des modifications ont été apportées à ce mode de fonctionnement avec la version 1.7.4 d'Axiell Collections : jusqu'ici, dès qu'un champ de cette nature avait été rempli, que ce soit par la saisie, par une valeur par défaut ou bien par une copie de notice, le contenu du champ était immédiatement verrouillé. Depuis la version 1.7.4, le champ aura beau avoir été rempli une première fois, il pourra encore être modifié, et donc changer de contenu, pour n'être verrouillé qu'une fois la notice enregistrée. Tant qu'on n'a pas enregistré la notice, il reste donc possible de d'intervenir sur un contenu (soit saisi, soit par défaut, soit fruit d'une copie) comportant une erreur ou une information malvenue.
2020-04-01 : version 1.7.3 d'Axiell Collections
Voici la troisième mise à jour de la version 1.7 d'Axiell Collections (build 1.7.3.256), comprenant la résolution des bugs ci-dessous, ainsi que les nouvelles fonctionnalités décrites plus.
2020-04-01 : résolutions de bugs significatives
Rapport de bug no. |
Brève description du problème |
CV1-1867 |
Les références à un lien interne n'étaient pas toujours gérées correctement au moment de l'ajout de notices enfant, dans des conditions normales ou à l'occasion d'un import. Cela pouvait donner lieu à la présence de doublons dans la Liste résultat, par exemple. |
CV1-1864 |
Les champs susceptibles d'être remplis par défaut par l'utilisateur en cours de connexion restaient vides dans Axiell Collections. |
CV1-1859 |
Un message d'erreur apparaissait au moment de la suppression d'une recherche sauvegardée. |
CV1-1856 |
Les options Liens permettant de relier la notice ou les notices cochées à une notice d'une autre source de données, pouvaient proposer un formule de recherche inadéquat (correspondant à une autre source de données) si les "connections" sous-jacentes résultaient d'un copier-coller effectué avec Axiell Designer. |
CV1-1852 |
Un utilisateur ayant pourtant les droits d'accès complets sur l'application pouvaient recevoir un message "permission denied to access" au moment où il quittait certains champs d'une notice en cours de création. |
CV1-1842 |
Affichage du message d'erreur "Invalid key" en cas de tentative de sauvegarde d'une notice de Géolocalisation : Axiell Collections n'était pas en mesure de télécharger 'SqlServerSpatial140.dll'. |
CV1-1831 |
Après déconnexion, il n'était plus possible de se connecter à nouveau, on recevait un message signalant une erreur de serveur interne. |
CV1-1809 |
Ctrl+C et Ctrl+V ne permettaient plus de réaliser de copier-coller dans la Liste résultat. |
CV1-1695 |
Les images en Mode portrait ajustées pour s'afficher dans les cellules d'un tableau conçu pour un modèle Word d'impression étaient parfois affichées sans la partie inférieure. |
CV1-1606 |
Une tâche adapl spécifique pouvait parcourir deux fois la sélection de notices effectuée, selon son ordre d'exécution. |
CV1-1194 |
Les données héritées ne s'affichaient parfois dans les notices enfant qu'une fois la notice passée en Mode modification. |
2020-04-01 : ajout de raccourcis clavier pour les fonctions les plus couramment utilisées
Depuis la version 1.7.3, un bon nombre de fonctions d'Axiell Collections peuvent maintenant s'enclencher à l'aide d'un raccourci clavier sans qu'on ait à passer par l'icône dédiée dans la barre d'outils. Cela permet d'éviter d'utiliser la souris et de travailler plus rapidement une fois qu'on a pris le temps de les mémoriser. Si vous n'avez pas en tête le raccourci correspondant à une fonction, il vous suffit de survoler son icône avec la souris pour qu'une info-bulle affiche le nom de la fonction et le raccourci à utiliser (seulement dans les cas où il en existe un, bien entendu).
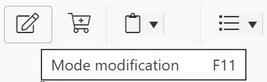
Voici les raccourcis qui ont été implémentés :
Raccourci |
Fonction |
Ctrl+C |
Copie le texte sélectionné |
Ctrl+V |
Colle le texte qui a été sélectionné |
Ctrl+H |
Ouvre la fenêtre Chercher et remplacer |
Ctrl+D |
Copie le contenu du champ en cours dans le presse-papiers |
Ctrl+J |
Colle tous les champs |
Ctrl+K |
Colle le champ |
Ctrl+M |
Permet le Changement de langue / language si le champ est multilingue |
Ctrl+N |
Crée une notice |
Ctrl+P |
Ouvre le Format d'impression window |
Ctrl+S |
Enregistre la notice en cours (sans demander confirmation) |
Ctrl+Enter |
Ajoute une ligne (une occurrence de champ) en dessous |
Ctrl+F5 |
Place à la dernière notice de la Liste résultat |
Ctrl+F6 |
Place à la première notice de la Liste résultat |
Shift+F3 |
Ne conserve que les notices marquées dans la Liste résultat |
Shift+F4 |
Sert à ouvrir la fenêtre Recherche des termes pour le champ en cas de champ lié |
Shift+F5 |
Copie la notice en cours |
F1 |
Affiche ou masque l'Aide contextuelle (par rapport à un champ) |
F3 |
Marque toutes les notices de la Liste résultat |
F4 |
Inverse les marques dans cette même liste |
F5 |
Affiche la notice suivante dans la Liste résultat |
F6 |
Affiche la notice précédente dans la Liste résultat |
F7 |
Ouvre la boîte de dialogue permettant de faire une recherche dans la source de données en cours |
F8 |
Ouvre la boîte de dialogue Sélectionner un fichier pour faire une recherche dans une autre source de données |
F9 |
Ouvre ou fait disparaître le Navigateur hiérarchique view |
F10 |
Ajoute ou supprime dans une recherche sauvegardée la notice en cours |
F11 |
Place la notice en cours en Mode modification |
2020-04-01 : ajouter ou enlever d'une recherche sauvegardée la notice en cours
Une nouvelle fonctionnalité a été ajoutée à la barre d'outils contextuelle des Détails d'enregistrement, permettant d'ajouter ou enlever d'une recherche sauvegardée la notice en cours :
![]()
Elle ouvre la fenêtre Ajouter/enlever à une recherche sauvegardée, qui est une version allégée de la fenêtre Gestion de recherches sauvegardées (l'icône employée est d'ailleurs la même). A cet endroit, il suffit de sélectionner la recherche sauvegardée à laquelle vous voulez ajouter ou bien enlever la notice en cours, avant de cliquer sur Ajouter ou Supprimer. Notez qu'une fois qu'une notice a été ajoutée ou enlevée d'une recherche sauvegardée, celle-ci ne peut plus être relancée : les recherches sauvegardées ne peuvent être relancées (depuis la fenêtre Gestion de recherches sauvegardées) que dans la mesure où elles sont le résultat d'une formule de recherche à part entière, ce qui n'est plus le cas à partir du moment où on modifie la teneur de ce résultat.
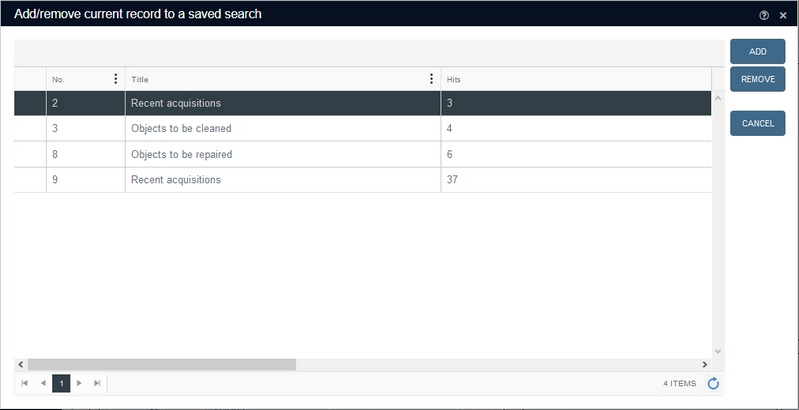
2020-03-16 : version 1.7.2 d'Axiell Collections
Voici la deuxième mise à jour de la version 1.7 d'Axiell Collections (build 1.7.2.47), comprenant la résolution des bugs ci-dessous, ainsi que les nouvelles fonctionnalités décrites plus loin.
2020-03-16 : résolutions de bugs significatives
Rapport de bug no. |
Brève description du problème |
CV1-1807 |
Les champs texte de longueur 0 s'affichaient sur une seule ligne quand bien même les données du champ figuraient sur plusieurs lignes. |
CV1-1805 |
La fonctionnalité d'import ne faisait qu'un signalement des erreurs et utilisait des numéros de référence faisant doublon. |
CV1-1782 |
Axiell Collections permettait la création de notices une référence circulaire. |
CV1-1776 |
Faire un clic-droit sur le champ Nom d'objet et choisir Propriétés dans le menu déroulant, générait le message d'erreur Input string was not in a correct format. |
CV1-1775 |
Quand une page était ouverte dans une fenêtre à part, elle ne pouvait pas pour autant être déplacée en dehors du navigateur web. |
CV1-1774 |
Le lien Mot de passe oublié n'était pas rattaché à l'URL adéquant quand il n'y avait pas eu antérieurement une ouverture de session. |
CV1-1762 |
Un adapl de champ générait un message d'erreur erroné sur les écrans zoom. |
CV1-1741 |
L'enregistrement d'une notice de catalogue d'archive reproduite pouvait enclencher un "recalcul" erroné. |
CV1-1738 |
Les champs fusionnés depuis une notice média qui vient d'être créée (après le téléchargement d'une image) n'étaient pas alimentés. |
CV1-1719 |
Il n'était pas possible, en utilisant un modèle Word local, d'imprimer la première occurrence des images liées plusieurs fois. |
CV1-1717 |
Il pouvait arriver, au moment où on balaye une liste résultat pour faire la sélection de notices, que les Détails d'enregistrement mettent beaucoup de temps à s'afficher, pour ne plus afficher de détails d'enregistrement du tout et ne plus laisser apparaître qu'un fond d'écran grisé. |
CV1-1708 |
Les textes d'Aide associés aux écrans de l'application n'apparaissaient pas dans Axiell Collections, seuls les textes associés aux champs étant consultables. |
CV1-1704 |
Dans le menu de la carte, les noms en plusieurs langues de la carte GIS n'apparaissaient pas dans la liste qui convenait. |
CV1-1701 |
Après avoir paramétré un ordre de tri pour un résultat de recherche provenant d'une recherche avec la fonctionnalité Etendre, le résultat de recherche qui en découlait s'avérait être le résultat précédant la recherche avec Etendre. |
CV1-1697 |
Quand une occurrence de champ donnée était supprimée, cela n'entraînait pas toujours la suppression des fichiers joints. |
CV1-1693 |
L'utilisation en Recherche avancée de l'opérateur WHEN pour les champs du groupe ACCESS_RIGHTS pouvait générer un message d'erreur The Method or operation is not implemented. |
CV1-1688 |
Un symbole employé pour les valeurs numériques était considéré à tort comme un séparateur décimal. |
CV1-1684 |
Il n'était pas possible avec certains navigateurs de modifier ou afficher les données dans les champs HTML. |
CV1-1679 |
Le fichier settings.xml d'Axiell Collections, déployé correctement, contenait néanmoins un élément invalide : |
CV1-1678 |
Dans le contexte d'une tentative de suppression d'un terme ou d'un nom utilisé par une autre table de base de données, le message de demande de confirmation n'était pas complètement visible à l'écran parce qu'il était trop long pour être affiché dans son intégralité. |
CV1-1674 |
Par moments, les vignettes d'image affichées dans la Liste résultat s'affichaient avec ces couleurs inversées. |
CV1-1669 |
Les séparateurs de colonnes apparaissant dans l'aperçu des Workflows ne fonctionnaient pas lorsqu'on déplaçait la barre de défilement vers la droite. |
CV1-1668 |
L'insertion dans les tables de métadonnées était bloquée. |
CV1-1664 |
Quand l'option Save after successful test de la fenêtre d'Import était paramétré, le lancement de test run pouvait enregistrer des notices alors que le test n'avait pas été effectué avec succès. |
CV1-1651 |
Des champs temporaires (résultant d'un adapl et s'affichant dans l'aperçu) disparaissaient de la Liste résultat quand on cliquait sur l'icône des Paramètres, et ne pouvaient plus être réintégrés. |
CV1-1648 |
Les recherches sauvegardées n'étaient pas toujours accessibles. |
CV1-1646 |
La Liste résultat ne rafraîchissait pas les contenus hérités en cas de mise à jour du contenu parent. |
CV1-1645 |
La Liste résultat ne parvenait pas à afficher les images de toutes les notices. |
CV1-1643 |
La fonctionnalité Restaurer l'héritage n'était pas complètement opérationnelle. |
CV1-1642 |
Il n'était pas possible de supprimer un contenu dans le champ Partie de. |
CV1-1641 |
Au moment de la programmation différée d'une Recherche sauvegardée, le fait de sélectionner l'option Adresse électronique entraînait la désactivation de la zone de saisie Adresse électronique et activait la zone de saisie Imprimante, tandis que le fait inverse (sélectionner Imprimante) rendait inactive la zone de saisie Imprimante et activait la zone de saisie Adresse électronique. |
CV1-1639 |
La Liste résultat n'affichait pas toujours les notices résultat correspondant à la recherche effectuée. |
CV1-1622 |
Quand un lien hiérarchique était établi entre deux notices présentes dans la Liste résultat, celui-ci n'était pas immédiatement visible dans l'autre notice concernée (celle n'ayant pas servi à faire la modification), ce qui impliquait de faire à nouveau la modification dans l'autre notice pour l'y enregistrer. |
CV1-1615 |
Il n'y avait pas d'option permettant de désactiver le géocodage, ce qui occasionnait des erreurs quand on tentait d'utiliser des fonctionnalités sans disposer de la licence appropriée. (Un web service de géocodage permet aux utilisateurs de l'application qui tapent le nom d'un lieu de se voir indiquer ses coordonnées en latitude et longitude.) |
CV1-1614 |
Les domaines formatés (les domaines Fixed comportant une part variable) n'étaient pas reconnus par la fonctionnalité d'Import. |
CV1-1612 |
le tri ne pouvait pas s'appliquer aux champs fusionnés. |
CV1-1605 |
Il n'était plus possible de copier un contenu de champ en particulier les cochant dans la Liste résultat et en utilisant le raccourci clavier Ctrl+C : c'est en fait la totalité de la ligne qui était copiée. |
CV1-1599 |
L'utilisation de certains formats à l'impression entraînait une interruption de fonctionnement. |
CV1-1565 |
Quand on sélectionnait un terme dans un champ relevant d'un autre domaine que celui prévu pour le terme, et qu'il était demandé de confirmer un ajout de ce nouveau domaine à la notice du terme, cela n'était pas suivi d'un ajout effectif de ce domaine à la notice. |
CV1-1563 |
Quand le lien à un fichier se faisait par le nom de fichier original, on ne pouvait pas mettre fin à l'opération en supprimant cette occurrence de champ avant l'enregistrement de la notice : le lien pouvait subsister. |
CV1-1562 |
Il n'était pas possible de créer un nouveau livre ou une nouvelle documentation à partir d'une notice d'objet en recourtant à la fonctionnalité Créer et modifier terme dans le contexte d'un lien avec le champ Titre : au moment de l'enregistrement de la notice, le message d'erreur Permission denied to access '0' apparaissait. |
CV1-1557 |
Des notices non enregistrées ou annulées s'ouvraient consécutivement au rattachement d'une image à une notice. |
CV1-1555 |
Les conditions d'écran qui devaient vérifier si certains champs étaient vides ne fonctionnaient pas correctement. |
CV1-1554 |
Dans certains cas, la recherche portant sur des champs non indexés, malgré les droits attribués, ne fournissait aucun résultat. |
CV1-1543 |
Faire le copier-coller d'un champ n'était pas opérationnel : l'option Coller ne s'activait pas. |
CV1-1541 |
Dans un adapl, la déclaration tag[i] = null ne parvenait pas à supprimer la totalité des occurrences de champ d'un groupe, elle se contentait de vider un champ en particulier. |
CV1-1539 |
Le lancement de tâche se basant sur une sélection de notices cochées générait un message d'erreur Object reference not set to an instance of an object. |
CV1-1538 |
Le téléchargement de fichiers sur le disque réseau via des champs de l'application ne pouvait se faire si le répertoire de destination ne se trouvait pas dans le répertoire racine de l'application. |
CV1-1536 |
Le numéro de version/build d'Axiell Collections n'était pas lisible quand la fenêtre affichant la Carte géographique était déployée. |
CV1-1535 |
Au cours d'un import l'adapl de mise en mémoire produisait un message d'erreur, lequel n'était pas transmis à l'utilisateur. |
CV1-1533 |
Quand une deuxième image était téléchargée en cours de modification, le téléchargement pouvait s'effectuer sans que l'image s'affiche. |
CV1-1531 |
La tentative d'import d'un fichier CSV file générait le message d'erreur Object reference not set to an instance of an object. |
CV1-1530 |
A la suite du téléchargement d'une image, le message d'erreur Missing parameter: value était généré et la notice ne pouvait être enregistrée. |
CV1-1529 |
Quand le résultat se limitait à une notice, cette notice ne s'affichait pas. |
CV1-1525 |
La modification de notice imposait souvent de faire défiler la Liste résultat plusieurs fois pour maintenir la notice à l'écran. |
CV1-1524 |
Le cumul des droits d'accès par défaut à None avec les droits d'accès d'une notice se traduisait par des recherches sans résultat. |
CV1-1513 |
Au cours des créations en lot, les champs locaux Partie de et Partie étaient remplis, mais sans que le lien soit effectif. Cela ne devenait le cas qu'une fois que l'on modifiait puis enregistrait les notices ainsi créées. |
CV1-1508 |
La Liste résultat pouvait contenir de 60 à 15 notices par page en fonctions des actions effectuées aboutissant à des vues de ce type, au moment d'un export de notices, etc. sans que de tels changements dans la Liste résultat soient justifiés en quoi que ce soit. |
CV1-1500 |
La fonctionnalité permettant d'ouvrir une vue dans une fenêtre à part n'était pas toujours opérationnelle avec Firefox. |
CV1-1499 |
Le Lecteur média ne permettait pas de lire les vidéos liées. |
CV1-1496 |
Quand on créait un nouvel emprunt entrant, saisissait un numéro d'emprunt et un statut et faisait un lien vers une notice d'objet avant de l'enregistrer l'emprunt, on voyait apparaître le message d'erreur Invalid occurrence: '0 ' for tag 'OB' in database collect, record 1. |
CV1-1494 |
Dans certains cas, la fenêtre Recherche des termes pour le champ ne se fermait pas automatiquement après qu'on ait fait la sélection d'un terme pour un champ lié. |
CV1-1489 |
Le rôle $ADMIN ne couvrait pas la totalité des droits d'accès possibles pour Axiell Collections comme il le faisait pour Adlib. |
CV1-1479 |
Lorsque la fonctionnalité Etendre de la Recherche avancée était appliquée à des champs non indexés (lesquels ne peuvent être interrogés), Axiell Collections retournait le message d'erreur : Object reference not set to an instance of an object. |
CV1-1476 |
Quand l'écran de workflow n'avait pas de workflow à afficher, l'application tombait en passe, si bien qu'il n'était plus possible de faire quoi que ce soit, l'écran de workflow étant un préalable à toutes les actions. |
CV1-1467 |
Quand une deuxième recherche était lancée en choisissant un jeu de données identique, cela pouvait faire apparaître le message d'erreur Item Adlib.Setup.Database.DatabaseInfo : etc.)~..\data\collect.inf not found. |
CV1-1464 |
Au moment d'effectuer une Recherche avancée portant sur un champ pourvu d'un compteur, le message d'erreur The method or operation is not implemented était généré. |
CV1-1443 |
Quand on créait une nouvelle Recherche sauvegardée, ce n'était pas le plus petit numéro non encore utilisé, mais le plus grand numéro non encore utilisé qui était attribué par défaut. |
CV1-1439 |
Une déclaration ADAPL "open COLLECT noreset" quand COLLECT était déjà ouvert ne produisait pas de nouveau &E (si bien que la valeur utilisée ne changeait pas). |
CV1-1436 |
Les paramètres d'export au format CSV n'ont pas été traduits en néerlandais. |
CV1-1434 |
Les déplacements de notice opérés dans le Navigateur hiérarchique n'étaient pas répercutés dans le Lecteur média. |
CV1-1432 |
Axiell Collections ne reconnaissait pas les groupes d'utilisateurs AD imbriqués. L'application pouvait toujours se lancer à l'aide des Droits d'accès $REST. |
CV1-1431 |
Les champs Date comportant un calendrier ne pouvait pas intégrer de données sans que le calendrier ne soit utilisé. |
CV1-1430 |
Après un WRITE NEXT dans une tâche adapl, l'alias de champ FACS concerné par la valeur priref ne contenait pas le numéro de notice de la nouvelle notice. |
CV1-1426 |
Dans une application comportant des droits d'accès de notice spécifiés et des droits d'accès par défaut à None, le propriétaire de la notice ne disposait d'aucun droit. |
CV1-1423 |
Un champ énumératif de statut d'objet qui était un champ fusionné n'affichait pas les statuts d'objet de façon correcte. |
CV1-1418 |
L'appel d'un compteur par une tâche adapl incrémentait le compteur en mémoire avant accès, tandis que l'appel d'un compteur par un adapl de mise en mémoire récupérait la valeur mise à disposition par le compteur et n l'incrémentait en mémoire qu'après l'accès. |
CV1-1411 |
Le fait de laisser vide une occurrence supplémentaire d'un champ lié empêchait le lien de s'établir. |
CV1-1405 |
Quand on faisait un clic-droit sur un champ date du Catalogue des objets internes, puis choisissait dans la liste déroulante les Propriétés, on voyait apparaître le message d'erreur Input string was not in a correct format. |
CV1-1399 |
Un champ correspondant à des droits d'accès à None pouvait néanmoins figurer dauns une ID d'application en cours d'utilisation. |
CV1-1377 |
Quand le chemin menant à un fichier image contenait une apostrophe, l'affichage de celle-ci sous forme de vignette dans la Liste résultat ne pouvait s'accomplir. |
CV1-1375 |
La traduction de textes en arabe faisait défaut. |
CV1-1374 |
Le texte Recherche de modèle Word était écrit en hébreu quand le langage paramétré était l'arabe. |
CV1-1361 |
L'import de donnés à l'aide de l'outil d'Import empêchait les utilisateurs de créer des notices en même temps. |
CV1-1356 |
Il n'était pas possible de télécharger un document pour le rattacher à une notice d'objet. |
CV1-1338 |
On ne pouvait pas opérer de tri portant sur un champ de type Logique dans la Liste résultat. |
CV1-1220 |
L'import d'un fichier au format CSV pouvait demandait beaucoup de temps. |
CV1-1205 |
L'héritage entre champs n'était pas automatiquement récupéré dans les notices enfant. |
CV1-1191 |
Changes in detail view screen tab order weren't saved. |
CV1-1156 |
Le Lecteur média ne permettait pas toujours la lecture des fichiers audio et vidéo. |
CV1-1120 |
Quand un groupe de champs comportait plusieurs champs hérités, le fait de paramétrer le contenu hérité comme un contenu local dans l'un des champs hérités n'impliquait pas que les contenus (même vides) des autres champs hérités deviennent locaux eux aussi. |
CV1-1030 |
Les droits d'accès en deux temps occasionnaient un message d'erreur dans les notices comprenant des champs fusionnés. |
CV1-1029 |
Il pouvait arriver que l'orientation d'une image soit différente après son téléchargement dans Axiell Collections. |
CV1-981 |
Une librairie jQuery obsolète subsistait dans l'application. |
CV1-923 |
Le menu déroulant qui apparaît en faisant un clic-droit sur le champ n'était pas disponible pour certains champs de datation spécifiques. |
CV1-891 |
Axiell Collections ne respectait pas au niveau des champs les autorisations correspondant aux rôles, quand celles-ci étaient mentionnées dans les conditions des champs. |
CV1-806 |
Après connexion à Axiell Collections, le coin supérieur gauche de la fenêtre principale signalait le module de Workflow alors même que ce module ne faisait pas partie de l'application. |
CV1-781 |
Quand la fonction enumval$ du langage ADAPL portait sur une étiquette de champ (un tag) plutôt que sur une chaîne de caractères, elle ne donnait aucun résultat. |
CV1-747 |
Une méthode fonctionnant en plein-texte appliquée à un champ fusionné retournait le message d'erreur Conversion failed when converting the nvarchar value '<search value>' to data type int. |
CV1-719 |
La fenêtre Recherche des termes pour le champ n'affichaient pas toujours les données de façon cohérente. |
CV1-716 |
Sur l'onglet Hiérarchie de la fenêtre Recherche des termes pour le champ, quand il était affiché à partir d'une Tâche de changement de localisation, les éléments de la hiérarchie pouvaient être suivis d'une petite flèche sur le côté gauche, sans qu'apparaisse aucune hiérarchie. La flèche s'effaçait sans rien affichier. |
CV1-629 |
Certaines propriétés des termes dans les listes d'auorité étaient ignorées par la zone de saisie. |
CV1-425 |
Un message d'erreur concernant le lien apparaissait à l'endroit du lien quand l'utilisateur ne disposait pas des droits d'accès pour la notice. |
CV1-140 |
Faire un clic sur les liens URL ou mailto: dans un champ de l'application ne provoquait pas forcément l'ouverture du navigateur ou de la messagerie versant client. |
2020-03-10 : Filtrage de colonne dans un aperçu de Workflow
Faites un clic-droit sur un en-tête de colonne et sélectionnez Filtre dans le menu déroulant. Sélectionnez un opérateur dans le sous-menu et une valeur pour limiter la liste des workflows visibles. Cliquez sur Filtre pour appliquer le filtre ou cliquez sur Effacer pour supprimer le filtre et à nouveau redéployer la liste des workflows visibles. Le filtre peut porter sur une ou plusieurs colonnes.
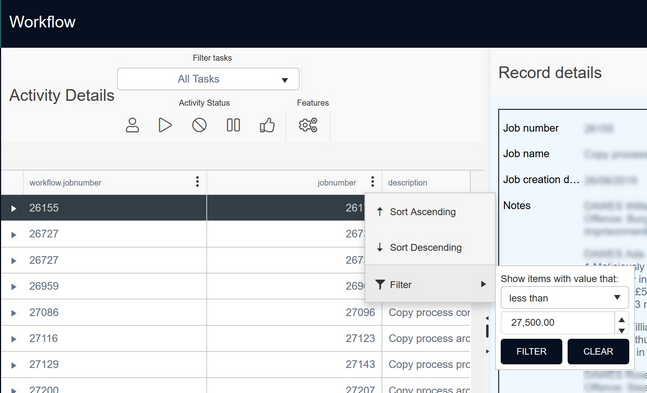
2020-03-09 : changement de l'icône de sélection de localisation sur la carte
L'icône signalant qu'une localisation a été sélectionnée sur la carte a changé :
![]()
Auparavant, l'icône était la suivante :
![]()
2020-01-24 : restauration d'un contenu hérité
Les champs hérités héritent leur contenu d'une notice située plus haut dans la hiérarchie des notices. Ces contenus sont affichés sur fond gris. Par exemple :
![]()
Si le champ est libre en écriture et si des règles de gestion le permettent, son contenu peut être modifié ou bien devenir vide. Le contenu d'un champ hérité que l'on modifie manuellement est affiché sur fond gris.
![]()
Supposons que l'on veuille maintenant supprimer le contenu ainsi modifié de façon à ce que le contenu hérité réapparaisse. Le fait de vider le champ de son contenu ne peut pas être la solution car on risque d'enregistrer le champ sans aucun contenu. Au lieu de cela, il faut faire un clic-droit sur le champ hérité en Mode modification et sélectionner Restaurer l'héritage dans le menu déroulant.
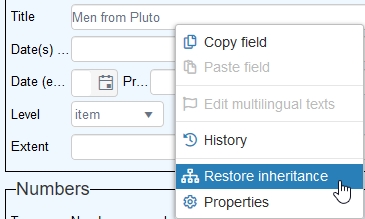
Cela fera disparaître le contenu modifié et fera réapparaître le contenu hérité.
![]()
Il ne reste plus qu'à enregistrer la notice pour mettre en mémoire la situation telle qu'elle a été restaurée.
2019-12-10 : nouveau moyen de téléchargement de média
Jusqu'ici, lorsqu'on téléchargeait un nouveau fichier dans un champ concernant une image ou un document numérique, on cliquait sur l'icône Parcourir et sélectionnait un fichier situé dans un répertoire local, le nom du fichier prenant du même coup un nouveau nom de fichier unique sous la forme d'un GUID (Globally Unique Identifier), ce qui se faisait immédiatement et non au moment où la notice était enregistrée.
![]()
Depuis la version 1.7, il en va autrement. Après le téléchargement d'un fichier, on voit apparaître sur fond gris dans le champ la mention <<New>>. A ce stade, le fichier téléchargé n'existe que de façon temporaire. Ce n'est plus qu'au moment où la notice est enregistrée que le fichier est à nouveau pris en charge : à cet instant, le fichier est soit copié dans le système soit intégré à un éventuel Système de gestion des ressources numériques, en fonction du système de mise en mémoire des fichiers utilisé par l'application : à ce stade, le nouveau nom de fichier unique est généré et mis en mémoire dans la notice. Par défaut, Axiell Collections générera un nom de fichier GUID, sous lequel le fichier est mis en mémoire, que le contexte soit celui d'un système de fichier ou d'un système de gestion des ressources numériques : en cas de système de fichiers, le nom de fichier GUID devient visible dans le champ Référence, tandis qu'en cas de Système de gestion des ressources numériques, celui-ci peut générer un GUID spécifique, qui va être transmis à Axiell Collections, de façon à ce qu'un nouveau nom de champ GUID soit mis en mémoire dans le champ.
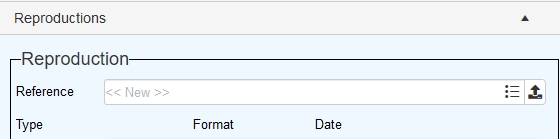
Si vous avez téléchargé un fichier et n'avez pas encore enregistré la notice, pour pouvoir, avant de cliquer sur l'icône Enregistrer, vider le champ de son contenu ou établir un lien avec un fichier précédemment téléchargé ![]() , il faut en premier lieu vider le champ à l'aide de l'option Supprimer la ligne de la barre d'outils contextuelle des Détails d'enregistrement. Il est ensuite possible d'établir un lien vers un fichier téléchargé précédemment ou bien de laisser le champ vide, selon ses aspirations.
, il faut en premier lieu vider le champ à l'aide de l'option Supprimer la ligne de la barre d'outils contextuelle des Détails d'enregistrement. Il est ensuite possible d'établir un lien vers un fichier téléchargé précédemment ou bien de laisser le champ vide, selon ses aspirations.
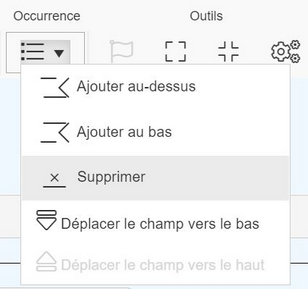
Ajouté à la date du 2020-02-14 : à la place de ce fonctionnement par défaut, la version 1.7.1 propose un nouveau paramétrage optionnel pour mettre en mémoire un fichier téléchargé sous son nom original. Si cette option a été paramétrée dans l'installation d'Axiell Collections que vous utilisez, le téléchargement d'un fichier se traduira d'abord par l'affichage de la mention <<new>> dans le champ, mais au moment de la mise en mémoire de la notice, Axiell Collections le fera en reprenant son nom original, que ce soit dans un système de fichiers ou dans un Système de ge Gestion des ressources numériques. Si le Système de gestion des ressources numériques retourne un nom de fichier GUID, c'est celui-ci qui sera enregistré dans le champ Référence. S'il s'agit d'un système de fichiers, il n'y a pas de GUID, aussi le nom de fichier original sera-t-il également enregistré dans le champ Référence. S'il y a un nom de fichier téléchargé qui existe dans la localisation cible, cela ne posera pas de problème pour un Système de gestion des ressources numériques, mais en revanche un système de fichier retournera un message d'alerte du type A media item with the id ... already exists, après quoi la notice n'est pas enregistrée, mais laissée en Mode modification. Dans ce dernier cas, il reste donc à utiliser l'explorateur Windows pour donner un autre nom au fichier afin de pouvoir le télécharger dans le champ Référence d'Axiell Collections - il peut être nécessaire de vider auparavant le champ s'il contient déjà la mention <<new>>.
2019-11-15 : champs GIS pour la mise en mémoire de localisations sur la carte géographique
Si votre application a été paramétrée à cet effet, certains champs de localisation peuvent présenter, au lieu de l'habituelle zone de saisie, une icône de carte géographique dépliée, vide ou pleine, précédée de l'intitulé de champ Carte ou Localisation GIS.
![]() ou
ou ![]() (anciennement :
(anciennement : ![]() )
)
L'icône signale un champ GIS (Geographical Information System), qui peut mettre en mémoire un ensemble de métadonnées de localisation concernant un ensemble de lieux sélectionnés sur la carte géographique. (A l'attention des plus férus de technique, précisons qu'il s'agit de métadonnées mises en mémoire sous le format GeoJSON, basé sur une DTD XML (Définition de Type de Document XML) dédiée aux données géographiques.) A chaque fois que l'on sélectionne une localisation sur la carte, on peut consulter un lieu qui a été prédéfini ou mis en mémoire par rapport à cette carte. Ainsi, nul besoin de renseigner latitude et longitude ou autres informations techniques pour se référer à un lieu donné, il suffit de savoir situer le lieu sur une carte : pour un champ de ce type, on peut donc faire l'économie d'une zone de saisie. Quand apparaît à cet endroit une icône de carte géographique déployée, cela signifie qu'il n'y a pas encore de localisation prédéfinie ou mise en mémoire, mais quand apparaît une icône de carte géographique déployée pleine, cela signifie que le champ est consacré à une zone géographique en particulier.
Un champ GIS peut aussi se combiner avec un champ lié, par exemple un champ fusionné. Si tel est le cas, l'icône de carte géographique déployée peut se trouver à droit de la zone correspondant au champ lié. Le fonctionnement est alors le même que lorsqu'il n'y a pas de champ lié, cela veut seulement dire qu'il n'y aura pas de métadonnées de localisation mises en mémoire dans la notice que vous allez créer ou sélectionner ou créer. C'est la notice que vous choisirez de créer ou de sélectionner qui en comportera, vous associerez les métadonnées de la notice à votre champ. Quand le lien est établi avec la notice de localisation, il y a fusion des métadonnées entre les deux notices. En fonction des paramètres du champ lié, on peut seulement visualiser la localisation sur la carte, ou bien également modifier la localisation mise en mémoire dans la notice liée.
![]()
Lorsque la notice est en Mode affichage (en mode lecture), le fait de cliquer sur l'icône de carte géographique déployée pleine permet d'ouvrir la fenêtre Situer sur la carte et de voir la localisation qui a été mise en mémoire à l'emplacement correspondant. (Il n'est pas possible de cliquer en Mode affichage sur une icône de carte géographique déployée qui est vide.)
Lorsque la notice est en Mode modification, il est possible de cliquer sur une icône de carte géographique déployée vide pour sélectionner une localisation sur la carte et ouvrir la fenêtre Modifier la carte, ou bien cliquer sur une icône de carte géographique déployée pleine, que ce soit pour modifier la localisation sélectionné et en mettre en mémoire une nouvelle ou simplement pour voir la localisation mise en mémoire à l'emplacement correspondant. A la différence de la Carte géographique (voir ci-dessous), la fenêtre Modifier la carte n'affiche les localisations que pour le champ concerné de la notice en cours d'utilisation, mais il reste possible, en cas de besoin, de se servir du seul champ disponible pour lui associer plusieurs localisations.
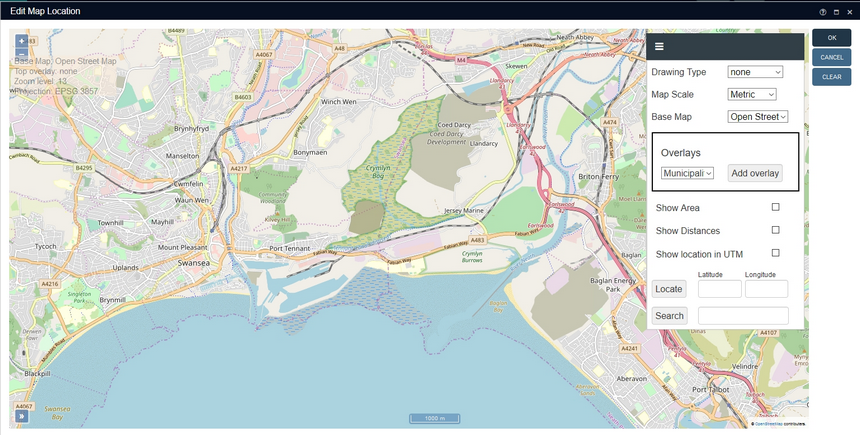
Voici les fonctionnalités présentes dans la fenêtre :
| • | En dessous des signes + et - situés dans le coin supérieur gauche de la carte, sont affichées les métadonnées de la carte utilisée, ainsi que des informations sur les calques, le degré de zoom et la projection. |
| • | On peut opérer un zoom sur la carte vers le haut ou vers le bas à l'aide de la molette de la souris, ou bien à l'aide des signes + ou - qui figurent dans le coin supérieur gauche. On peut également faire glisser la carte dans la direction de son choix. |
| • | En cliquant sur l'icône Vue panoramique qui se trouve dans le coin inférieur gauche de la carte, on peut avoir une vue de la carte actuellement affichée dans son contexte. La partie en pointillés donne à voir le tracé de la portion de territoire examinée dans un environnement à plus grande échelle. Cette vue disparaît quand on clique à nouveau sur l'icône concernée.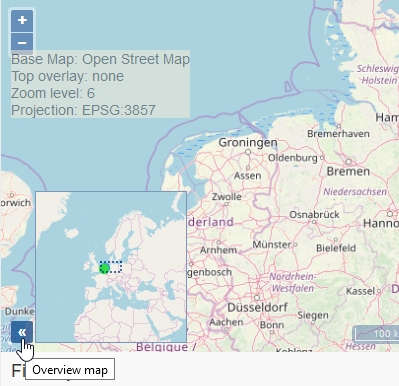 |
| • | On peut aussi cliquer sur l'une des trois fonctionnalités qui se trouvent en haut à droite de la carte pour se servir du menu de la carte.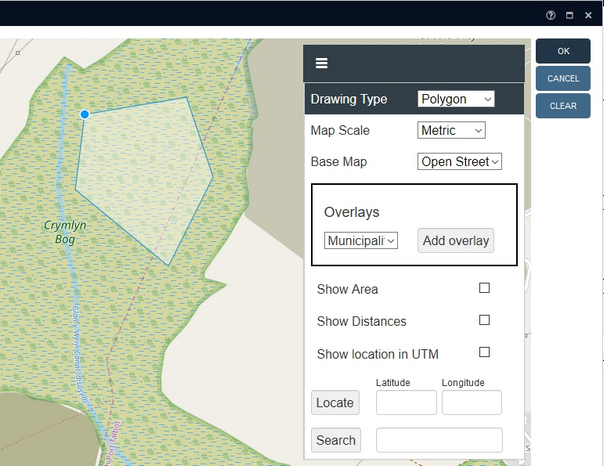 - La liste déroulante Type de tracé n'est disponible que pour une notice en Mode modification et en ce qui concerne les points d'accès GIS (en cas de recherche portant sur un champ GIS), elle n'est pas disponible pour une notice en Mode affichage. En ouvrant la liste, on a la possibilité de choisir la façon dont on délimitera l'endroit que l'on souhaite enregistrer ou sur lequel on souhaite faire porter une recherche. On n'est pas obligé de définir un point cible, on peut aussi bien utiliser une ligne, un cercle ou un polygone. Il en va de même pour la délimitation de territoires ! Dans la partie inférieure de la copie d'écran ci-dessus, vous avez l'exemple d'un tracé de territoire effectué sous forme de polygone. En cliquant sur OK, la forme de ce polygone devient le mode de délimitation propre au champ. Quand on choisit le Point, on désigne un endroit en cliquant en un point donné de la carte. Il est possible de désigner plusieurs endroits simultanément. Quand on choisit le Cercle, on désigne une portion de territoire en cliquant en son centre, puis en relâchant le curseur et déplaçant la souris jusqu'à ce que le cercle atteigne la superficie voulue. On clique à nouveau, ce qui donne au cercle sa forme définitive. Quand on choisit le Fil de guidage, c'est par la juxtaposition d'une ou plusieurs lignes droites qu'on délimite un territoire. On clique sur un premier point, puis sur un autre, puis sur un autre, etc. Quand on a fini, on remplace le clic par un double-clic, ce qui clôt la ligne. Quand on choisit le Polygone, on juxtapose plusieurs lignes droites de manière à ce qu'elles forment une figure géométrique fermée. On clique sur un premier point, puis sur un autre, puis sur un autre, etc. Quand on a fini, un double-clic sur le point qui sera l'avant-dernier angle du polygone rend la figure complète. Il est toujours possible de renoncer à un tracé en cours de réalisation en passant à Aucun la valeur de la liste déroulante Type de tracé. Si vous avez envie de supprimer tous les tracés effectués dans une carte, vous pouvez cliquer sur Effacer situé en haut à droite de la fenêtre. Si vous avez l'intention de supprimer les changements effectués et non encore mis en mémoire, pour revenir aux tracés précédemment enregistrés, cliquez sur Annuler. Il est possible de désigner plusieurs endroits et territoires simultanément si cela s'avère utile pour le champ concerné, mais il est plus commun d'associer à un champ un endroit ou un territoire en particulier. - Echelle : en bas de la carte est indiquée son échelle. C'est le système métrique qui est utilisé par défaut, mais si cela ne vous paraît pas le système de mesures le plus judicieux, vous pouvez en sélectionner un autre dans la liste déroulante Echelle. - Si d'autres cartes peuvent être affichées, elles sont dans la liste déroulante Type de carte. La carte par défaut est Open Street Map, mais vous pouvez en sélectionner une autre, par exemple une carte topographique. - Les calques sont des éléments de carte qui ont pour fonction d'afficher des graphiques ou informations qui ne figurent pas dans la carte initiale, comme les frontières des communes, les caractéristiques de la végétation, ou bien des repères historiques. Si votre application a été paramétrée à cet effet, vous pouvez appliquer différents calques à la carte initiale en les sélectionnant dans la liste déroulante des Calques puis en cliquant sur Ajouter le calque. Le calque se superpose alors par-dessus la carte affichée. Vous avez la possibilité d'appliquer plusieurs calques à une même carte. Vous pouvez également rendre un calque plus ou moins opaque à l'aide d'un curseur : en le poussant vers la droite, vous augmentez l'opacité, tandis qu'en le poussant vers la gauche, vous la réduisez. Enfin, vous pouvez intervenir sur l'ordre de superposition des calques pour améliorer le rendu de la carte, avec les petites flèches noires placées sous le curseur. Ainsi, dans le cas figuré par la copie d'écran ci-dessous, on obtiendra le même résultat si on fait passer Provinces NL à l'arrière-plan, ou si on superpose Municipalities NL au calque des provinces. Pour faire disparaître le calque, on clique sur le signe moins qui précède les flèches noires.  Dans la copie d'écran suivante, on a ajouté un calque à une carte des Pays-Bas pour reproduire le tracé des communes en rouge. 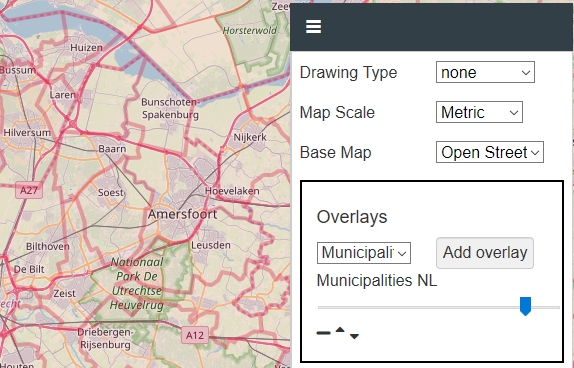 - Superficie calcule et indique la superficie du Cercle ou du Polygone affiché, au fur et à mesure de son tracé, fonctionnalité bien entendu disponible uniquement si on dispose du droit à modifier la carte. - Distances calcule et indique la longueur d'un Fil de guidage au fur et à mesure de son utilisation, fonctionnalité elle aussi disponible uniquement si on dispose du droit à modifier la carte. - Données contextuelles : les données d'un champ GIS ne se limitent pas aux données géographiques, et comprennent aussi d'autres données, celles de la carte et des calques qui lui ont été adjoints. En cochant cette option, on fait en sorte que la carte n'affiche que les données qui sont reprises par le dernier calque en cours d'utilisation. - Quadrillage UTM : l'usage courant consiste à faire apparaître les indications de latitude et de longitude en cliquant sur un endroit donné de la carte. En cochant cette option, il vous est possible d'utiliser le quadrillage UTM (la projection universelle transverse de Mercator). (La fenêtre pop-up qui s'ouvre alors peut se fermer en cliquant sur le x situé dans le coin supérieur droit.) - Vous pouvez avoir envie de faire un zoom sur un endroit dont vous connaissez la latitude et la longitude : pour ce faire, vous devez taper ces valeurs dans les zones de saisie dédiées à la Latitude et à la Longitude puis cliquer sur Visualiser. - Si le système peut recourir à un service web de géocodage, vous pouvez faire une recherche sur la carte à partir de noms de lieu : tapez un nom de lieu dans la zone de saisie prévue à cet effet, puis cliquez sur Chercher. Si le service web de géocodage parvient à trouver des concordances, il affiche la situation géographique de chacune d'elle en dessous de la touche Chercher : il ne reste plus qu'à cliquer sur celle qui convient pour être dirigé vers le lieu concerné (comme dans la copie d'écran ci-dessous). 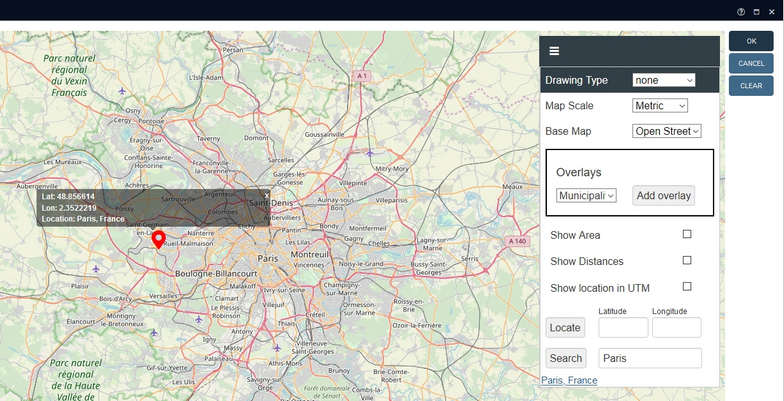 |
Touches de fonction
| • | OK prend en compte la sélection des endroits ou territoires sur la carte et remplit le champ GIS avec les données descriptives correspondantes. S'ensuit la fermeture de la fenêtre Situer sur la carte/Modifier la carte. |
| • | Annuler fait disparaître la fenêtre Modifier la carte, sans tenir compte des tracés qui viennent d'être effectués, pour s'en tenir à ceux enregistrés précédemment. S'ensuit la fermeture de la fenêtre Situer sur la carte/Modifier la carte. |
| • | Effacer retire de la carte tous les endroits et territoires définis, qu'ils viennent d'être effectués ou aient fait l'objet d'un enregistrement, et laisse ouverte la fenêtre Modifier la carte. Il est alors possible d'effectuer de nouveaux tracés ou bien de laisser la carte telle quelle, sans aucun tracé. Cliquer sur OK permet de confirmer la nouvelle situation tandis que cliquer sur Annuler permet de revenir à la situation ayant précédé le clic sur Effacer. |
Points d'accès pour les champs GIS
Si votre application a été paramétrée à cet effet, vous pouvez faire une recherche en utilisant la fonctionnalité GIS. Dans la copie d'écran ci-dessous, on peut constater qu'il existe un point d'accès pour le champ Zone géographique GIS. Il faut commencer par spécifier l'opérateur de recherche : ce sera le plus souvent fait partie de, si l'on souhaite faire porter la recherche sur toutes les notices pour lesquelles le champ Zone géographique GIS contient le nom d'une ville ou d'un territoire faisant partie de la zone géographique précisée par la requête. Il faut ensuite cliquer sur l'icône de carte géographique déployée pour ouvrir la fenêtre Modifier la carte. On dessine alors le périmètre à l'intérieur duquel on veut faire porter la recherche, puis on clique sur OK. L'icône à la suite du point d'accès Zone géographique GIS est désormais remplie. Il ne reste plus qu'à cliquer sur Recherche pour que la requête soit lancée.

2019-11-15 : évolutions de la Carte géographique
![]()
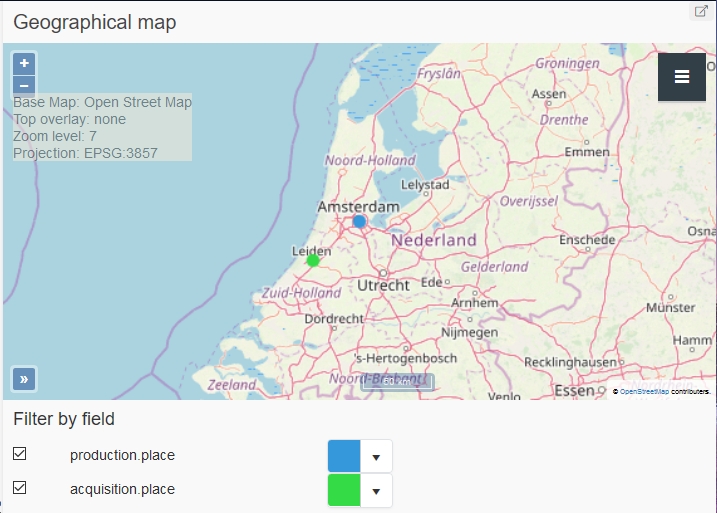
La fenêtre en lecture seule Carte géographique qui affiche, pour un ensemble de notices marquées, les données géographiques y figurant se présente maintenant sous une nouvelle forme, et exploite de nouvelles fonctionnalités en ce qui concerne ces champs de Géolocalisation*, et introduit un nouveau champ GIS : le champ GéoJSON*.
* Information technique |
Les champs Géolocalisation et GéoJSON vous permettent tous les deux de mettre en mémoire une zone géographique sur une carte, mais leur mode de fonctionnement n'est pas le même. Un champ de type GéoJSON propose une icône de carte géographique déployée en remplacement de l'habituelle zone de saisie ( |
Les options de la fenêtre Situer sur la carte restent à peu près les mêmes que celles décrites plus haut :
| • | En dessous des signes + et - situés dans le coin supérieur gauche de la carte, sont affichées les métadonnées de la carte utilisée, ainsi que des informations sur les calques, le degré de zoom et la projection. |
| • | On peut opérer un zoom sur la carte vers le haut ou vers le bas à l'aide de la molette de la souris, ou bien à l'aide des signes + ou - qui figurent dans le coin supérieur gauche. On peut également faire glisser la carte dans la direction de son choix. |
| • | Les notices peuvent comporter des données géographiques renseignées dans des champs de types différents (soit de type Géolocalisation, soit de type GéoJSON), mais ils apparaissent tous dans la liste placée sous l'en-tête Filtrage par champ. On peut décocher les cases qui précèdent ces champs de façon à les masquer temporairement. Une palette est à disposition si on veut attribuer une coloration particulière sur la carte à certains champs cochés. |
| • | En cliquant sur l'icône Vue panoramique qui se trouve dans le coin inférieur gauche de la carte, on peut avoir une vue de la carte actuellement affichée dans son contexte. La partie en pointillés donne à voir le tracé de la portion de territoire examinée dans un environnement à plus grande échelle. Cette vue disparaît quand on clique à nouveau sur l'icône concernée.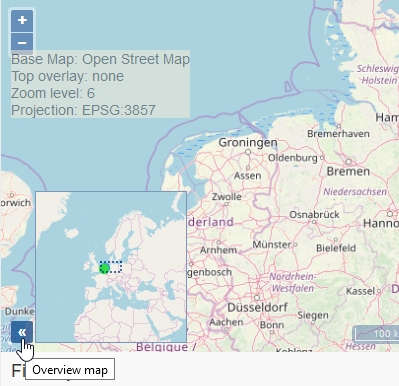 |
| • | On peut aussi cliquer sur l'une des trois fonctionnalités qui se trouvent en haut à droite de la carte pour se servir du menu de la carte.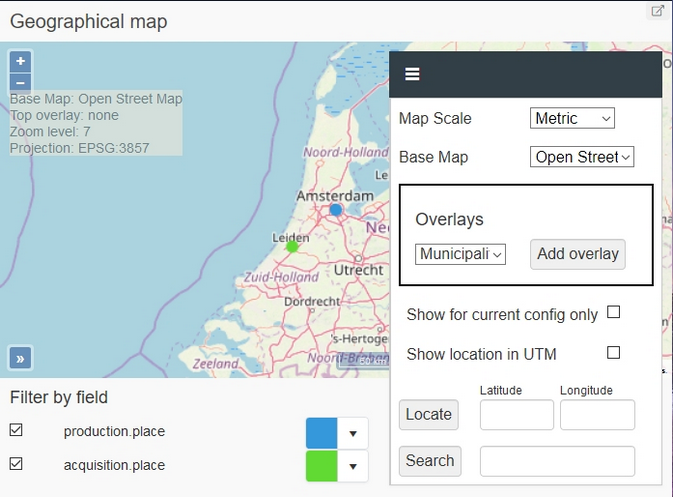 - Echelle : en bas de la carte est indiquée son échelle. C'est le système métrique qui est utilisé par défaut, mais si cela ne vous paraît pas le système de mesures le plus judicieux, vous pouvez en sélectionner un autre dans la liste déroulante Echelle. - Si d'autres cartes peuvent être affichées, elles sont dans la liste déroulante Type de carte. La carte par défaut est Open Street Map, mais vous pouvez en sélectionner une autre, par exemple une carte topographique. - Les calques sont des éléments de carte qui ont pour fonction d'afficher des graphiques ou informations qui ne figurent pas dans la carte initiale, comme les frontières des communes, les caractéristiques de la végétation, ou bien des repères historiques. Si votre application a été paramétrée à cet effet, vous pouvez appliquer différents calques à la carte initiale en les sélectionnant dans la liste déroulante des Calques puis en cliquant sur Ajouter le calque. Le calque se superpose alors par-dessus la carte affichée. Vous avez la possibilité d'appliquer plusieurs calques à une même carte. Vous pouvez également rendre un calque plus ou moins opaque à l'aide d'un curseur : en le poussant vers la droite, vous augmentez l'opacité, tandis qu'en le poussant vers la gauche, vous la réduisez. Enfin, vous pouvez intervenir sur l'ordre de superposition des calques pour améliorer le rendu de la carte, avec les petites flèches noires placées sous le curseur. Ainsi, dans le cas figuré par la copie d'écran ci-dessous, on obtiendra le même résultat si on fait passer Provinces NL à l'arrière-plan, ou si on superpose Municipalities NL au calque des provinces. Pour faire disparaître le calque, on clique sur le signe moins qui précède les flèches noires.  - Données contextuelles : les données d'un champ GéoJSON (ce ne sont pas des données de Géolocalisation) ne se limitent pas aux données géographiques, et comprennent aussi d'autres données, celles de la carte et des calques qui lui ont été adjoints. En cochant cette option, on fait en sorte que la carte n'affiche que les données qui sont reprises par le dernier calque en cours d'utilisation. Quand il s'agit de champs de Géolocalisation, l'opération revient à masquer l'ensemble des données géographiques. - Quadrillage UTM : l'usage courant consiste à faire apparaître les indications de latitude et de longitude en cliquant sur un endroit donné de la carte. En cochant cette option, il vous est possible d'utiliser le quadrillage UTM (la projection universelle transverse de Mercator). (La fenêtre pop-up qui s'ouvre alors peut se fermer en cliquant sur le x situé dans le coin supérieur droit.) - Vous pouvez avoir envie de faire un zoom sur un endroit dont vous connaissez la latitude et la longitude : pour ce faire, vous devez taper ces valeurs dans les zones de saisie dédiées à la Latitude et à la Longitude puis cliquer sur Visualiser. - Si le système peut recourir à un service web de géocodage, vous pouvez faire une recherche sur la carte à partir de noms de lieu : tapez un nom de lieu dans la zone de saisie prévue à cet effet, puis cliquez sur Chercher. Si le service web de géocodage parvient à trouver des concordances, il affiche la situation géographique de chacune d'elle en dessous de la touche Chercher : il ne reste plus qu'à cliquer sur celle qui convient pour être dirigé vers le lieu concerné (comme dans la copie d'écran ci-dessous). 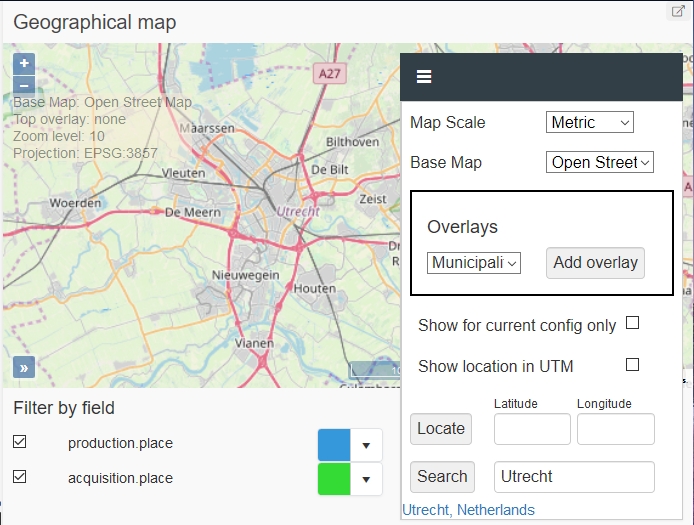 |
En ce qui concerne les champs de Géolocalisation qui sont des champs liés, l'onglet Carte géographique de la fenêtre Recherche des termes pour le champ (quand on on fait une recherche géographique en renseignant un nom de lieu ou bien en interrogeant une base de données associée), il n'y a pas de changement. Notez que le système doit recourir à un service web de géocodage pour que la saisie des noms de lieu saisis se traduise automatiquement par un emplacement sur la carte.
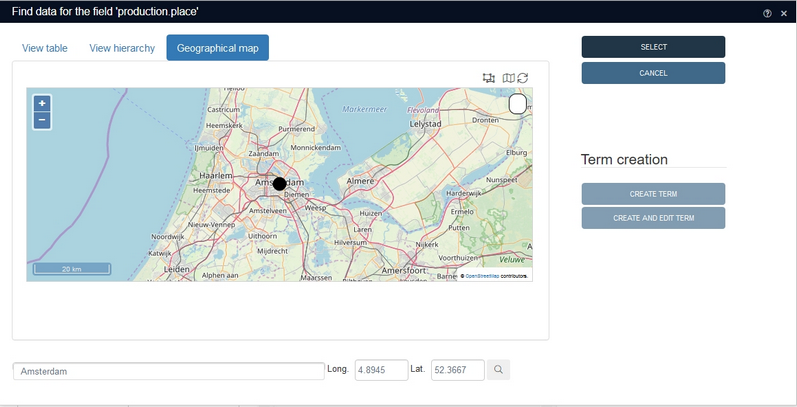
2019-10-15 : information utilisateur
La connexion à Axiell Collections se fait par un nom d'utilisateur. Le champ d'action et la latitude dont peut disposer un utilisateur donné au sein de l'application sont conditionnés par l'attribution d'un "rôle" défini dans l'application elle-même et/ou par l'appartenance à un groupe d'utilisateurs Windows auxquels qui détiennent des droits d'accès spécifiques via l'"Active Directory". Puisqu'on ne sait pas forcément dans quelle mesure on est habilité à utiliser une fonctionnalité, il est judicieux que chacun sache de quel groupe d'utilisateurs Microsoft il relève, et de savoir quel "rôle" lui est attribué dans l'application (de façon explicite ou implicite). Depuis la version 1.7 d'Axiell Collections, il suffit pour cela de cliquer sur l'option Information qui figure dans le menu Account settings and log out. Si les éléments d'information que vous y trouvez ne correspondent pas à vos activités, vous pouvez vous référer à la fenêtre User information pour demander à un administrateur système de les réévaluer.
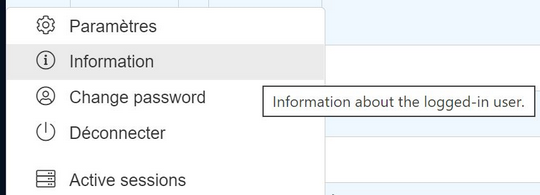
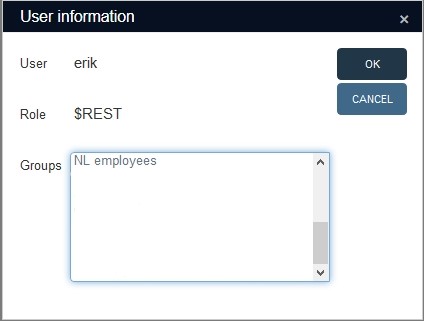
2019-10-15 : fenêtre Liste résultat parfois non modifiable
En principe, on peut modifier les notices aussi bien dans la fenêtre Détails d'enregistrement que dans la fenêtre Liste résultat. La barre d'outils contextuelle de la Liste résultat permet de passer en Mode modification et d'enregistrer les modifications apportées à la notice sans demander de confirmation, tandis que la barre d'outils contextuelle des Détails d'enregistrement donne le choix entre l'action d'Enregistrer (qui ne demande pas de confirmation) et l'utilisation du Mode modification, qui oblige à confirmer qu'on est vraiment sûr de vouloir enregistrer les modifications apportées, à travers un message qui précède la mise en mémoire. Ce message est également généré lorsque vous quittez la fenêtre des Détails d'enregistrement après avoir modifié une notice, si vous avez omis d'enregistrer les données et vous rendez directement dans la Liste résultat et cliquez sur une autre notice.
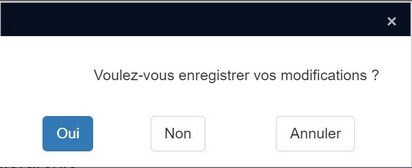
Ainsi, les façons de quitter, fermer ou enregistrer une notice comportant des modifications n'étaient pas toujours les mêmes et n'impliquaient pas forcément de confirmer les modifications apportées. Depuis la version 1.7 d'Axiell Collections, cela n'est plus le cas. Pour que l'administrateur système ne soit pas obligé de cliquer sans arrêt sur des messages avant d'enregistrer ses données, il est devenu possible de limiter le nombre de situations où l'on doit quitter, fermer ou enregistrer des notices quand on est on se sert du Mode modification de la barre d'outils contextuelle des Détails d'enregistrement, ainsi que le nombre de celles où l'on doit laisser une notice en cours de modification dans les Détails d'enregistrement pour se rendre dans la Liste résultat et cliquer sur une autre notice. Voilà pourquoi l'icône Mode modification a disparu de la barre d'outils de la Liste résultat (rendant du même coup impossible toute modification de notice dans la Liste résultat), et voilà pourquoi, dans la barre d'outils contextuelle des Détails d'enregistrement, l'icône Enregistrer n'existe plus (l'enregistrement des notices se faisant désormais en cliquant une nouvelle fois sur l'icône Mode modification). Toutes les sources de données sont concernées par ce changement.
Pour résumer : une fois les nouveaux paramétrages intégrés dans la configuration d'Axiell Collections, les utilisateurs ne pourront plus modifier les notices que dans les Détails d'enregistrement. Pour procéder à l'enregistrement des notices, il faudra cliquer sur l'icône Mode modification pour la seconde fois, un message demandant alors à l'utilisateur de confirmer les modifications apportées). Les utilisateurs ne peuvent plus modifier les notices dans la Liste résultat, ni revenir aux anciens paramétrages.
2019-10-14 : lancement d'impressions à partir du module Axiell Move
Axiell Collections a été configuré pour que vous puissiez imprimer les missions créées dans le module Axiell Move, l'optionAxiell Move proposée par le menu principal d'Axiell Collections permettant d'afficher toutes les missions disponibles. Il est désormais possible de lancer l'impression des données d'une sélection de notices de mission, à condition que des formats de sortie aient été définis pour la source de données Missions. L'icône En utilisant un format d'exportation prédéfini (l'icône ayant l'aspect d'une imprimante) dans le coin supérieur droit de la barre d'outils. (Aucun format de sortie n'est proposé par défaut.)
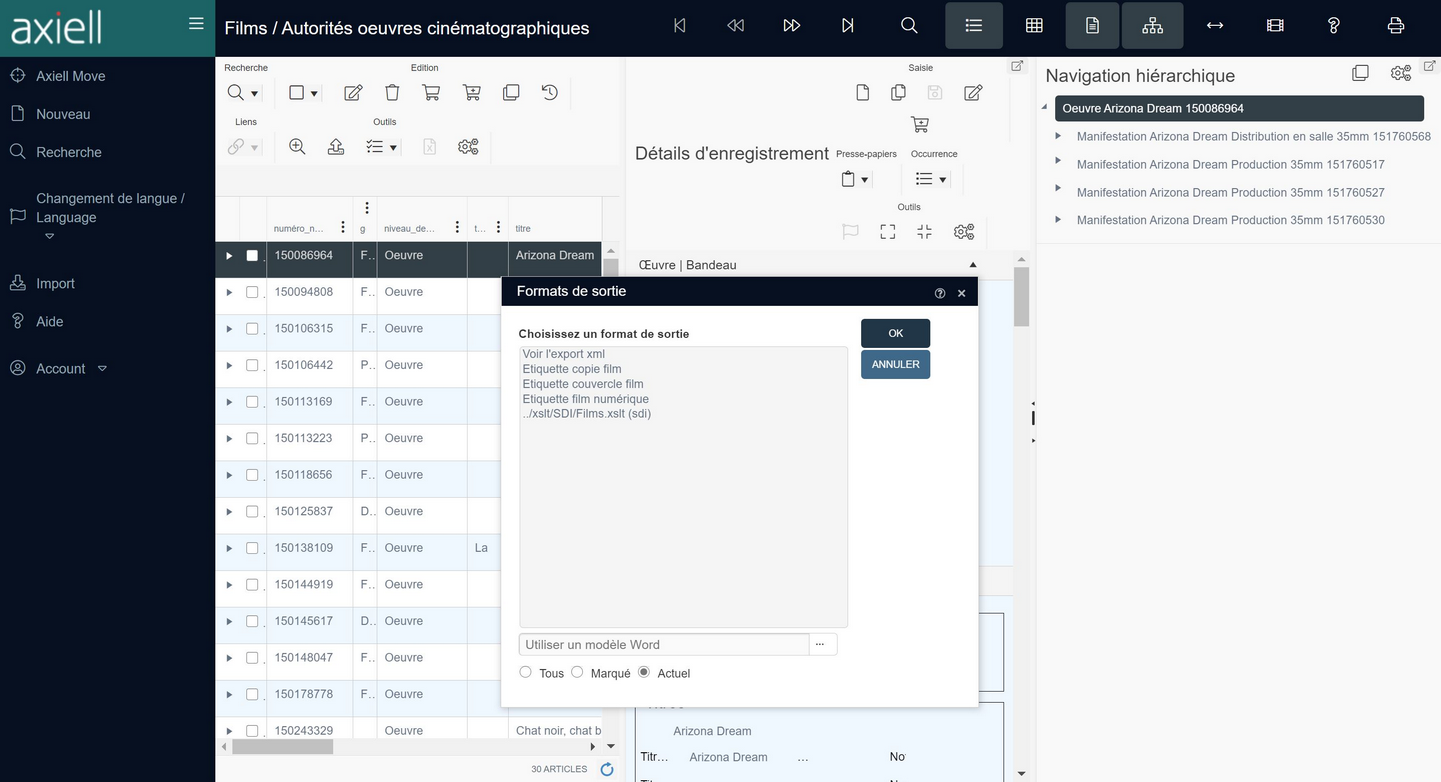
2019-10-14 : lancement d'impressions à partir du module Workflow
Dans la version 1.7 d'Axiell Collections, si votre application comprend le module Workflow et si des formats de sortie ont été définis pour les activités de workflow, il est possible de lancer une impression à partir de l'une de ces activités.

L'icône ayant l'aspect d'une imprimante figure dans la barre d'outils contextuelle des Détails d'enregistrement (sur la droite) pour toutes les activités de workflow. Elle donne accès à la fenêtre Formats de sortie, laquelle ne propose de format de sortie que si vous en avez défini un pour l'activité concernée.
