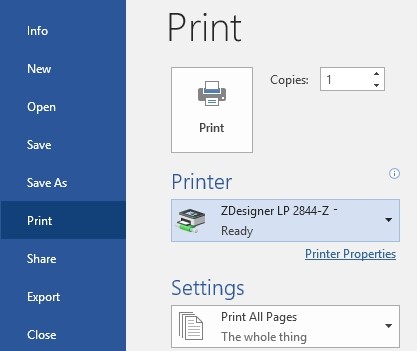Impression d'étiquettes
Si votre imprimante à étiquettes (en alimentation continu) le permet (les test sont positifs avec les imprimantes Zebra TLP 2844-Z et Intermec PM43), il vous est en principe possible d'imprimer sous forme d'étiquettes des documents Word, y compris avec des images (imprimées en noir et blanc) et des codes-barres. Vous pouvez alors passer à la création d'un modèle Word aux dimensions d'étiquettes voulues pour réaliser des impressions à partir des notices. Vous avez le choix entre l'utiliser comme un modèle ad hoc ou l'utiliser comme format d'impression comme s'il était un format d'impression prédéfini pour un modèle Word.
La difficile mise en correspondance des propriétés de document Word avec les préférences d'impression
Pour imprimer à partir de Word, il est important que la taille de page de votre modèle corresponde avec la taille de page des étiquettes comme elle est configurée dans les préférences d'impression de l'imprimante, et également que l'orientation de la page soit la même pour ces deux configurations. Si ce n'est pas le cas, le logiciel Word vous empêchera de disposer votre modèle d'étiquettes à votre guise : il changera automatiquement les marges et générera plusieurs messages vous alertant sur le fait que les tailles de page et les marges ne sont pas cohérentes dans votre modèle, et cela posera problème au moment de l'impression. Si vous passez outre, vous serez confronté à une difficulté : un vieux problème empêche d'imprimer à partir de Word en mode Portrait (texte imprimé horizontalement) quand les étiquettes sont plus larges que hautes (comme les étiquettes de l'image ci-dessous) et qui empêche tout autant d'imprimer en mode Paysage (texte imprimé sur le côté) quand les étiquettes sont plus grandes que larges.

Au moment de concervoir votre modèle Word pour étiquettes, vous trouverez que quand vous mettez en correspondance la hauteur de page à la hauteur des étiquettes, ainsi que la largeur de la page à la largeur des étiquettes, le logiciel Word règle automatiquement les paramétrages d'orientation de la page à Paysage si l'étiquette est plus large que haute, et à Portrait si l'étiquette est plus grande que large : c'est donc Word qui s'occupe de l'orientation de la page. L'imprimante semble toutefois interpréter le paramétrage d'orientation comme appartenant en propre au texte sur l'étiquette (elle ne tient pas compte de la hauteur et de la largeur de l'étiquette), quand Portrait se traduit par du texte imprimé horizontalement et Paysage, par du texte imprimé sur le côté. Pendant la phase de conception et au moment de l'impression, cela entraîne des problèmes parce que le logiciel Word se base sur l'Orientation de l'imprimante pour décider de l'Orientation de la page qu'il a à traiter. Word considère donc que la hauteur, la largeur et la marge ne correspondent pas et ne vous permet pas de donner à votre modèle la disposition que vous voulez lui voir prendre, envoie des messages d'alerte et imprime les données et le texte à un mauvais endroit sur l'étiquette.
Il existe heureusement une solution à ce problème, mais comme il peut arriver, c'est une solution un peu bancale...
Modifier les préférences d'impression de l'imprimante
Pour ce qui est des étiquettes plus larges qu'elles sont hautes, afin que leur contenu puisse s'imprimer à l'horizontale, il faut vous rendre dans les Préférences d'impression de l'imprimante (en suivant à partir du menu de démarrage de votre ordinateur le chemin Paramètres Windows > Imprimantes et scanners, et en faisant un clic sur l'imprimante concernée puis sur l'option Gérer, ce qui vous donne accès aux Préférences d'impression). Vous avez à cet endroit l'opportunité de porter la hauteur de l'étiquette à une valeur légèrement plus grande que la largeur. Ainsi, si la Largeur sur l'onglet Options est à 10,2 cm, vous passez la Hauteur à quelque chose comme 10,5 cm en laissant tels quels le paramétrage de la Largeur et l'option Portrait. C'est le moyen créer un modèle Word d'orientation Portrait tout en gardant la possibilité d'imprimer horizontalement avec les dimensions de page qui conviennent. La taille de page définie dans les Préférences d'impression ne semble d'ailleurs avoir aucune répercussion négative sur l'impression avec cette imprimante dans ses différents aspects (du moins autant que nous avons pu le tester), ce qui laisse supposer qu'il n'y a aucun risque à apporter ces changements apportés et qu'il est toujours possible de ramener (provisoirement) la hauteur de page à ses paramètres d'origine.
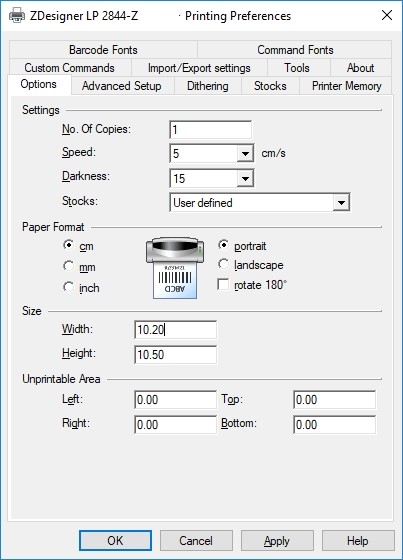
Création de modèle Word
L'objectif est d'arriver à créer un modèle normal en .docx avec une taille de page qui corresponde à la taille d'étiquette utilisée par l'imprimante (celle qui devrait être configurée correctement dans lesPréférences d'impression) de l'imprimante. Ce n'est que lorsque vous vous trouvez dans la situation où le problème que l'on vient de décrire survient et que vous l'avez corrigé en ajustant la hauteur de l'étiquette dans les Préférences d'impression que vous devez créer un modèle en .docx avec une taille de page qui corresponde à la taille d'étiquette utilisée par les Préférences d'impression de l'imprimante, sans tenir compte de la dimension effective de l'étiquette physique.
Aussi devez-vous mettre en correspondance la taille de page de votre modèle en .docx avec les dimensions que l'on trouve dans les Préférences d'impression pour la Largeur et la Hauteur : dans Word, vous devez suivre le chemin Taille > Autres tailles de papier... dans la rubrique Mise en page du Ruban, puis sélectionner l'onglet Papier pour paramétrer la Taille en indiquant que le Format du papier doit avoir pour Largeur et pour Hauteur que vous en attendez. Vous pourrez constater sur l'onglet Marges que l'Orientation proposée est désormais Portrait, comme vous le souhaitiez. Les marges sont modifiables à volonté.
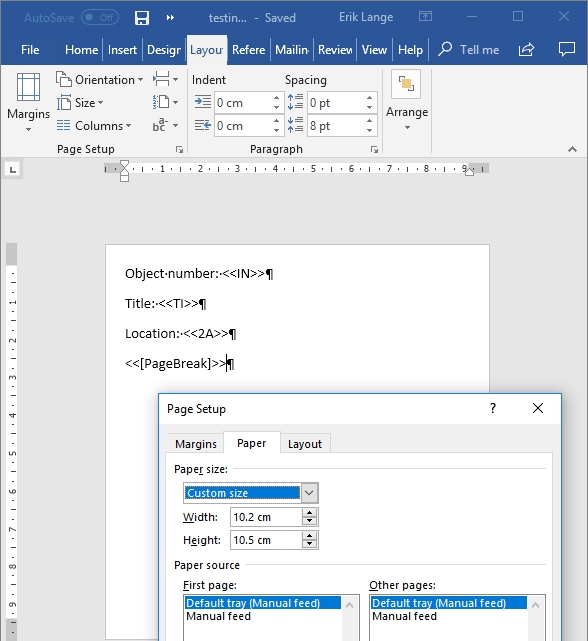
Vous pouvez compléter votre modèle avec des références de champ, du texte fixe, un éventuel logo, une cellule de tableau comportant une référence d'image ou une référence de champ de code-barres en appliquant les consignes données par les précédentes rubriques de cette Aide en ligne. Utilisez le paramètre <<[PageBreak]>> pour faire en sorte que chaque notice occupe une vignette différente. Il ne faut bien entendu pas oublier que les étiquettes physiques ne sont pas aussi grandes que ce que le mentionne le modèle que vous utilisez, ce qui implique de ne taper de références de champ et autres informations que dans la partie supérieure de votre modèle : il faut éviter que les contenus sur une autre étiquette que celle qui convient. L'axe vertical sur la gauche vous renseigne sur l'espace que vos références de champ occupent dans la partie verticale.
Impression à partir de Word dans Axiell Collections
Dans Axiell Collections, quand vous lancez une "impression" à partir d'un modèle, le document résultat s'ouvre dans Word pour que vous puissiez lui apporter des modifications si cela s'impose. L'impression effectuée par l'imprimante se réalisant par l'intermédiare de Word, il vous faut sélectionner l'imprimante dont vous vous servez pour les étiquettes si vous ne voulez pas que ce soit l'imprimante par défaut qui soit sollicitée.