Impression d'images et de codes-barres
Les images provenant des notices peuvent aussi être imprimées à l'aide de modèles Word. Pour ce faire, vous devez insérer dans le modèle une référence de champ par l'intermédiaire de l'étiquette de champ attribuée à ce champ*, de la même façon que pour un champ ordinaire. Ainsi la référence à un champ image pourra se présenter sous la forme suivante : <<FN[1]>>.
La référence à un champ image peut s'insérer dans un modèle Word de plusieurs façons, avec des résultats différents, mais en préservant toujours le rapport d'aspect de l'image concernée. Vous pouvez choisir parmi lest méthodes décrites ci-dessous celle qui répond le mieux à vos besoins.
La taille originale de l'image joue souvent un rôle dans le résultat que l'on obtient : les dimensions physiques de l'image imprimée (en pouces ou en centimètres) dépendent de la combinaison de la résolution de l'image et de la valeur DPI/PPI mise en mémoire dans le fichier image.
Méthode 1: directement dans un paragraphe
Si c'est une référence de champ image normal qui apparaît aléatoirement dans un paragraphe sur une page, l'image sera imprimée dans sa taille originale (autant que le permet la taille de la page). Vous pouvez toutefois réduire la taille de l'image à imprimer en appliquant un paramètre de largeur à la référence de champ. (C'est la seule façon de modifier la taille de l'image avant impression.) La hauteur n'est pas paramétrable de telle sorte que le rapport d'aspect ne change pas (et il n'est pas possible de renseigner une hauteur sans renseigner également une largeur). Voici la syntaxe à utiliser pour changer la taille de la référence de champ d'une image :
<<tag_du_champ[occurrence].thumbnail|width=largeur_en_pixels>>
Exemple :
<<FN[1].thumbnail|width=270>>
Notez que l'image est toujours récupérée dans sa taille originale et ne change de taille qu'à l'occasion de l'impression, ce qui veut dire que le paramétrage d'une vignette n'a aucune influence sur la performance.
Méthode 2 : dans une cellule de tableau
Elle consiste à insérer la référence de champ à l'intérieur d'une cellule de tableau à l'endroit souhaité sur la page, puis à spécifier au moins la largeur de colonne préférée (et ça doit être une valeur fixe, et non un pourcentage, sans quoi un message d'erreur apparaît), ce qui revient à indiquer la largeur maximale de l'image pour limiter la taille de l'image à imprimer; l'image sera réduite si elle est trop grande. Il est possible de fixer la hauteur de ligne en paramétrant une hauteur de ligne exacte dans les propriétés de la ligne, ce qui limite la hauteur des images imprimées, comme il est possible de ne pas paramétrer de hauteur de ligne pour préserver la flexibilité. On peut donc réduire les images en diminuant la hauteur des lignes du tableau qui les contient. Toutefois, si l'on veut s'assurer qu'il y ait un nombre déterminé de notices par page, il vaut mieux limiter la hauteur de ligne pour que la présence d'images de grande dimension n'entraîne pas des perturbations dans la disposition des notices sur la page imprimée. Voici un modèle de tableau à deux cellules, et le document qu'il permet de générer :
<<FN[1]>> |
Numéro d'objet : <<IN[1]>> Nom d'objet : <<OB[1]>> Fabricant : <<VV[1]>> Titre : <<TI[1]>> Date : <<DS[1]>> Localisation : <<2A[1]>>
|
________________________________________________________________
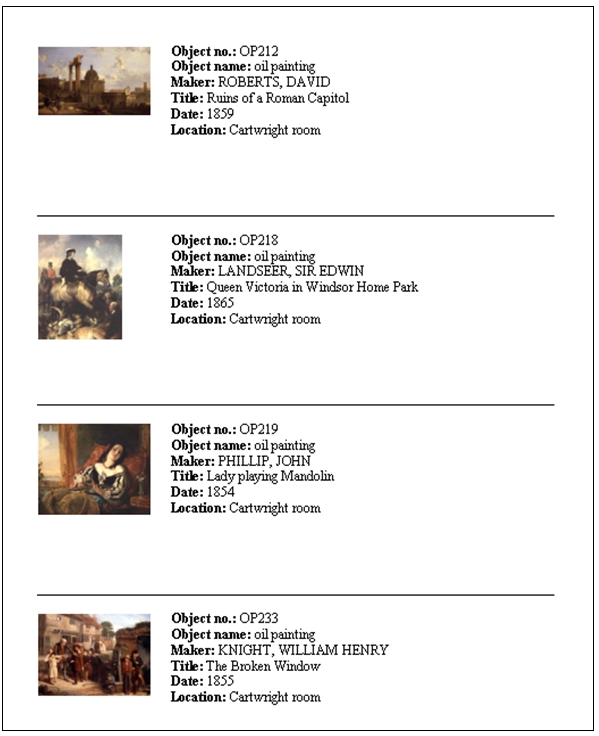
Notez que cette méthode ne peut pas être utilisée pour changer la taille de l'image dans les étiquettes pour une imprimante ordinaire puisqu'un gabarit d'étiquettes (une feuille) ne permet pas l'imbrication de tableaux.
* Information technique |
Dans Axiell Designer, du fait de la définition de champs dans la structure de la base de données (aussi appelée le dictionnaire des données), le typage de données est effectué. Un type de données détermine ce que peuvent et ce que ne peuvent pas saisir les utilisateurs dans un champ donné. Le type de champ contenant le lien ou le chemin menant à l'image doit être IMAGE, et doit aussi avoir été défini ainsi dans le dictionnaire des données; c'est la pluspart du temps le cas. (Si le type de champ n'est pas IMAGE, au lieu de l'image elle-même, c'est l'URL ou le chemin menant à l'image qui seront imprimés.) |
L'intégration de code-barres
Au moment de l'impression, certains identifiants (ID), les numéros d'objet par exemple, sont à convertir automatiquement sous forme de codes-barres. On peut parvenir à cela par deux moyens : l'impression de codes-barres ou de QR codes natifs ou l'impression par l'intermédiaire d'un gestionnaire de polices de codes-barres.
Première méthode : l'impression de codes-barres ou de QR codes natifs
Dans la référence de champ dans le modèle Word lui-même, vous pouvez indiquer le type de codes-barres vous comptez utiliser (et de quelle taille). La syntaxe d'une référence de champ pour un code-barres est la suivante :
<<tag_du_champ[occurrence].barcode_type|width=largeur_en_pixels|height=hauteur_en_pixels>>
Voici les types de codes-barres et QR codes compatibles :
| • | code39 |
| • | code93 |
| • | code128 |
| • | ean8 |
| • | ean13 |
| • | qrcode |
| • | upca |
Notez ce qui différencie les polices code 39 des polices code 128 : la code 39 ne peut convertir que les lettres, les chiffres, et quelques symboles : * $ % + - . et /. Quant à la code 128, elle est à même de convertir la totalité des 128 caractères ASCII. Notez aussi que les types EAN-8, EAN-13 et UPC-A comportent des règles strictes. Un code-barres qui s'avère non conforme à ces règles ne peut être imprimé.
Vous aurez à fournir pour tous les codes-barres une largeur et une hauteur (en pixels), alors qu'une seule dimensions est nécessaire pour un QR code. Un codes-barres imprimé correspond exactement aux dimensions spécifiées, ce qui signifie que, par rapport à un code-barres long, un court code-barres se traduira par un ensemble de barres plus larges. Vous devez donc faire quelques essais avec diverses dimensions pour vérifier que le code-barres s'adapte bien à l'étiquette ou à la page, et qu'il sera lisible par le lecteur de codes-barres que vous utilisez.
Exemples :
<<ba[1].code39|width=270|height=77>>
<<Nn[1].code128|width=300|height=100>>
Les codes-barres sont générés sous forme d'images, ce qui peut donner lieu à des effets de "bougé", ce qui peut rendre délicate la lecture du code-barres. Il vous faut donc tenir compte de cela en veillant à désactiver les paramétres d'impression susceptibles de provoquer des "bougés". Rendez-vous sur Panneau de configuration > Périphériques, pour sélectionner les Préférences d'impression s'appliquant à votre imprimante. Désactivez les paramétrages qui risquent de nuire à la netteté du rendu afin que les surfaces en noir et blanc soient d'une qualité optimale à l'impression.
Deuxième méthode : l'impression par l'intermédiaire d'un gestionnaire de polices de codes-barres
Cette méthode implique qu'un gestionnaire de polices de codes-barres soit installé sur l'ordinateur à partir duquel l'utilisateur lance son impression. (sans quoi il ne serait pas possible d'utiliser ces polices dans un gabarit.) Il vous faut donc en premier lieu avoir l'usage d'une police de codes-barres (elle peut être libre de droit ou dispobible moyennant licence). Vous pouvez vous référer à l'Aide de Windows pour savoir comment s'installe une nouvelle police sous Windows. Rappelons qu'il faut différencier les polices code 39 des polices code 128 : la code 39 ne peut convertir que les lettres, les chiffres, et quelques symboles : * $ % + - . et /. Quant à la code 128, elle est à même de convertir la totalité des 128 caractères ASCII. Ce dernier type de police ne pouvant pas être intégrée à Axiell Collections (à l'aide d'un gestionnaire de polices), c'est une police de code-barres code 39 TrueType qui est utilisée.
Dans le modèle Word lui-même, il faut commencer par taper la référence de champ comme on le fait d'habitude : les code-barres peuvent faire l'objet d'un paragraphe à part pour chacun d'entre eux, ou bien être alignés les uns à la suite des autres. Voici, en guise d'exemple, la référence de champ d'un numéro d'objet :
<<IN>>
Ensuite, les polices de caractères ne s'applique pas toutes de la même façon au contenu d'un champ au moment de le convertir en codes-barres, aussi vous faudra-t-il faire quelques essais. Au cours des tests, si la référence de champ occupe un paragraphe qui lui est propre, vous devez sélectionner l'ensemble du paragraphe, puis lui appliquer une police de caractères en vous servant du menu déroulant Polices proposé par le logiciel Word dans les paramètres du menu Démarrer. Par exemple :
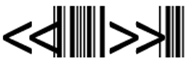
Si la référence de champ est à l'intérieur d'une ligne comprenant d'autres éléments, vous devez sélectionner la référence de champ correspondant au code-barres, puis lui appliquer une police de caractères. Par exemple :
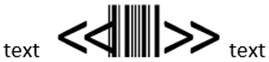
On peut augmenter la taille de la police pour donner aux code-barres des dimensions plus importantes. Les caractères << et >> ne doivent pas être eux-mêmes convertis ou imprimés quand c'est une police de code 39 que vous utilisez pour vos codes-barres.
Pour imprimer également une version lisible par l'homme du numéro d'objet, il suffit d'insérer simplement <<IN>> sous la référence de champ convertie, dans une police de caractères normale.
