Champs GIS enregistrant des zones géographiques sur la carte
Si votre application a été paramétrée à cet effet, certains champs de localisation peuvent afficher une icône ayant la forme d'une carte dépliée à l'endroit de la zone de saisie, précédée par un intitulé de champ comme Carte ou Localisation GIS.
![]() or
or ![]()
L'icône représente un champ GIS (Geographical Information System), dans lequel on peut enregistrer des métadonnées à caractère géographique en rapport avec la zone géographique sélectionnée sur la carte. (S'il y a des spécialistes parmi vous, sachez que ces métadonnées sont enregistrées dans le format GeoJSON, un type de fichier XML dédié à la collecte de données géographiques.) Vous sélectionnez une nouvelle zone géographique sur une carte tandis que vous voyez une zone géographique qui a été précédemment sélectionnée ou enregistrée sur la carte. Il vous est ainsi possible, au lieu de vous forcer à travailler avec des coordonnées de latitude et de longitude et d'autres informations géographiques, vous pouvez concentrer votre activité sur ces champs : voilà pourquoi ce type de champ se passe de zone de saisie. Quand l'icône représente une carte géographique dépliée vide signifie qu'aucune zone géographique n'a encore été sélectionnée ou enregistrée, quand l'icône représente une carte géographique dépliée pleine, cela signale qu'une zone géographique est déjà présente dans le champ.
Un champ GIS peut aussi avoir été combiné avec un champ lié en tant que champ fusionné. Dans un tel cas, vous pouvez voir l'icône de carte à la suite du champ lié. L'icône fonctionne de la même façon que sans le champ lié, mais les métadonnnées de zone géographique sont alors enregistrées dans l'enregistrement lié que vous sélectionnez ou créez. Les enregistrements de zone géographique liés auront ensuite eux aussi un intitulé, si bien que vous pourrez sélectionnez la zone géographique à l'aide de son intitulé. Les métadonnées seront fusionnées au moment où le lien sera établi avec l'enregistrement. En fonction du paramétrage du champ lié, soit vous pourrez seulement voir la zone géographique sur la carte, soit vous pourrez en plus modifier la zone géographique proposée par la notice liée et en enregistrer une nouvelle.
![]()
En Mode affichage (mode lecture), cliquez simplement sur l'icône de carte géographique dépliée pleine pour ouvrir la fenêtre Siuer sur la carte, qui vous permet de voir la zone géographique précédemment enregistrée sur la carte. (en Mode affichage, il n'est pas possible de clique sur l'icône de carte géographique dépliée vide.)
En revanche, en Mode modification, il vous est possible de cliquer sur une icône de carte géographique dépliée vide pour sélectionner une zone géographique sur la carte dans la fenêtre Modifier la carte, et vous pouvez cliquer sur une icône de carte géographique dépliée pleine pour voir la zone géographique proposée, ou bien modifier la zone géographique et en enregistrer une nouvelle. A la différence de Situer sur la carte, la fenêtre Modifier la carte n'affiche la zone géographique que pour un champ donné de l'enregistrement en cours, mais si vous le souhaitez, vous pouvez enregistrer plusieurs zones géographiques dans un champ d'enregistrement.
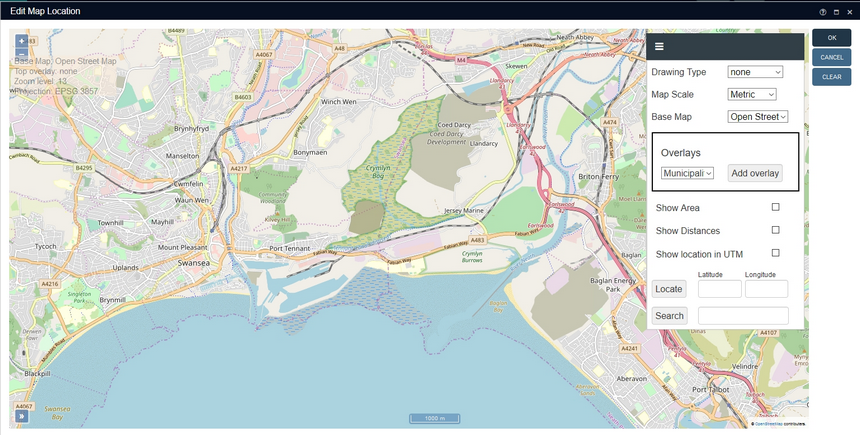
Les options proposées par la fenêtre sont :
| • | En dessous des signes + et - siués dans le coin supérieur gauche de la carte, sont affichées les métadonnées de la carte utilisée, ainsi que des informations sur les calques, le degré de zoom et la projection. |
| • | On peut opérer un zoom sur la carte vers le haut ou vers le bas à l'aide de la molette de la souris ou bien à l'aide des signes + ou - qui figurent dans le coin supérieur gauche. On peut également faire glisser la carte dans la direction de son choix. |
| • | En cliquant sur l'icône Vue panoramique qui se trouve dans le coin inférieur gauche de la carte, on peut avoir une vue de la carte actuellement affichée dans son contexte. La partie en pointillés donne à voir le tracé de la portion de territoire examinée dans un environnement à plus grande échelle. Cette vue disparaît quand on clique à nouveau sur l'icône concernée.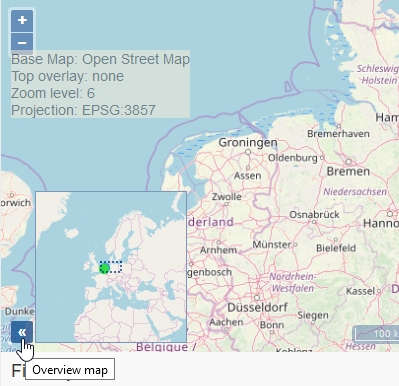 |
| • | On peut aussi cliquer sur l'une des trois fonctionnalités qui se trouvent en haut à droite de la carte pour se servir du menu de la carte.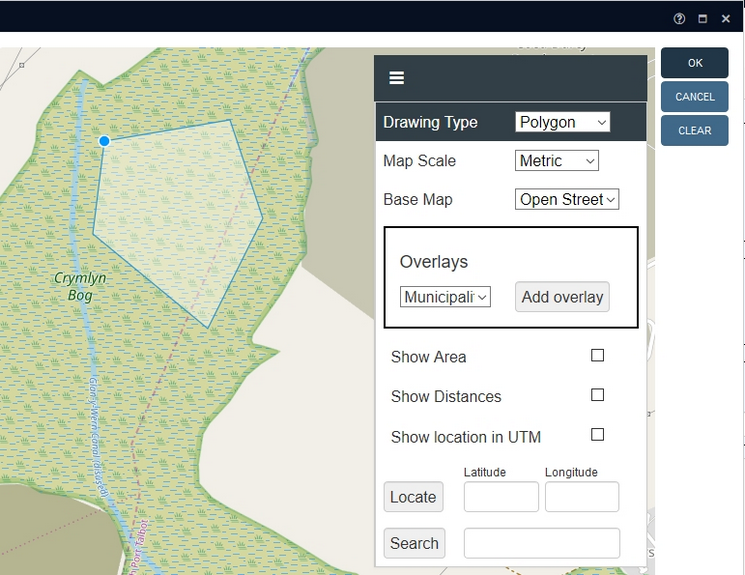 - Echelle : en bas de la carte est indiquée son échelle. C'est le système métrique qui est utilisé par défaut, mais si cela ne vous paraît pas le système de mesures le plus judicieux, vous pouvez en sélectionner un autre dans la liste déroulante Echelle. - Si d'autres cartes peuvent être affichées, elles sont dans la liste déroulante Type de carte. La carte par défaut est Open Street Map, mais vous pouvez en sélectionner une autre, par exemple une carte topographique. - Les calques sont des éléments de carte qui ont pour fonction d'afficher des graphiques ou informations qui ne figurent pas dans la carte initiale, comme les frontières des communes, les caractéristiques de la végétation, ou bien des repères historiques. Si votre application a été paramétrée à cet effet, vous pouvez appliquer différents calques à la carte initiale en les sélectionnant dans la liste déroulante des Calques puis en cliquant sur Ajouter le calque. Le calque se superpose alors par-dessus la carte affichée. Vous avez la possibilité d'appliquer plusieurs calques à une même carte. Vous pouvez également rendre un calque plus ou moins opaque à l'aide d'un curseur : en le poussant vers la droite, vous augmentez l'opacité, tandis qu'en le poussant vers la gauche, vous la réduisez. Enfin, vous pouvez intervenir sur l'ordre de superposition des calques pour améliorer le rendu de la carte, avec les petites flèches noires placées sous le curseur. Ainsi, dans le cas figuré par la copie d'écran ci-dessous, on obtiendra le même résultat si on fait passer Provinces NL à l'arrière-plan, ou si on superpose Municipalities NL au calque des provinces. Pour faire disparaître le calque, on clique sur le signe moins qui précède les flèches noires.  Dans la copie d'écran suivante, on a ajouté un calque à une carte des Pays-Bas pour reproduire le tracé des communes en rouge. 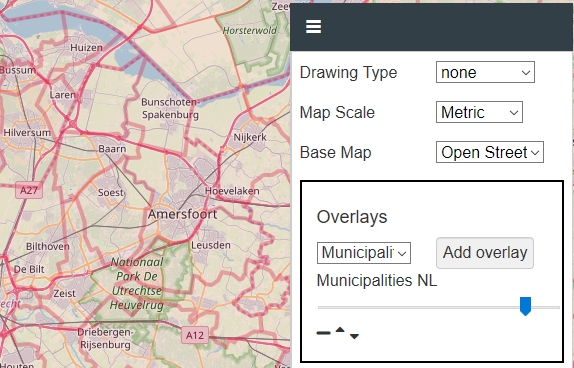 - Superficie calcule et indique la superficie du Cercle ou du Polygone affiché, au fur et à mesure de son tracé, fonctionnalité bien entendu disponible uniquement si on dispose du droit à modifier la carte. - Distances calcule et indique la longueur d'un Fil de guidage au fur et à mesure de son utilisation, fonctionnalité elle aussi disponible uniquement si on dispose du droit à modifier la carte. - Données contextuelles : les données d'un champ GéoJSON (ce ne sont pas des données de Géolocalisation) ne se limitent pas aux données géographiques, et comprennent aussi d'autres données, celles de la carte et des calques qui lui ont été adjoints. En cochant cette option, on fait en sorte que la carte n'affiche que les données qui sont reprises par le dernier calque en cours d'utilisation. Quand il s'agit de champs de Géolocalisation, l'opération revient à masquer l'ensemble des données géographiques. - Quadrillage UTM : l'usage courant consiste à faire apparaître les indications de latitude et de longitude en cliquant sur un endroit donné de la carte. En cochant cette option, il vous est possible d'utiliser le quadrillage UTM (la projection universelle transverse de Mercator). (La fenêtre pop-up qui s'ouvre alors peut se fermer en cliquant sur le x situé dans le coin supérieur droit.) - Vous pouvez avoir envie de faire un zoom sur un endroit dont vous connaissez la latitude et la longitude : pour ce faire, vous devez taper ces valeurs dans les zones de saisie dédiées à la Latitude et à la Longitude puis cliquer sur Visualiser. - Si le système peut recourir à un service web de géocodage, vous pouvez faire une recherche sur la carte à partir de noms de lieu : tapez un nom de lieu dans la zone de saisie prévue à cet effet, puis cliquez sur Chercher. Si le service web de géocodage parvient à trouver des concordances, il affiche la situation géographique de chacune d'elle en dessous de la touche Chercher : il ne reste plus qu'à cliquer sur celle qui convient pour être dirigé vers le lieu concerné (comme dans la copie d'écran ci-dessous). 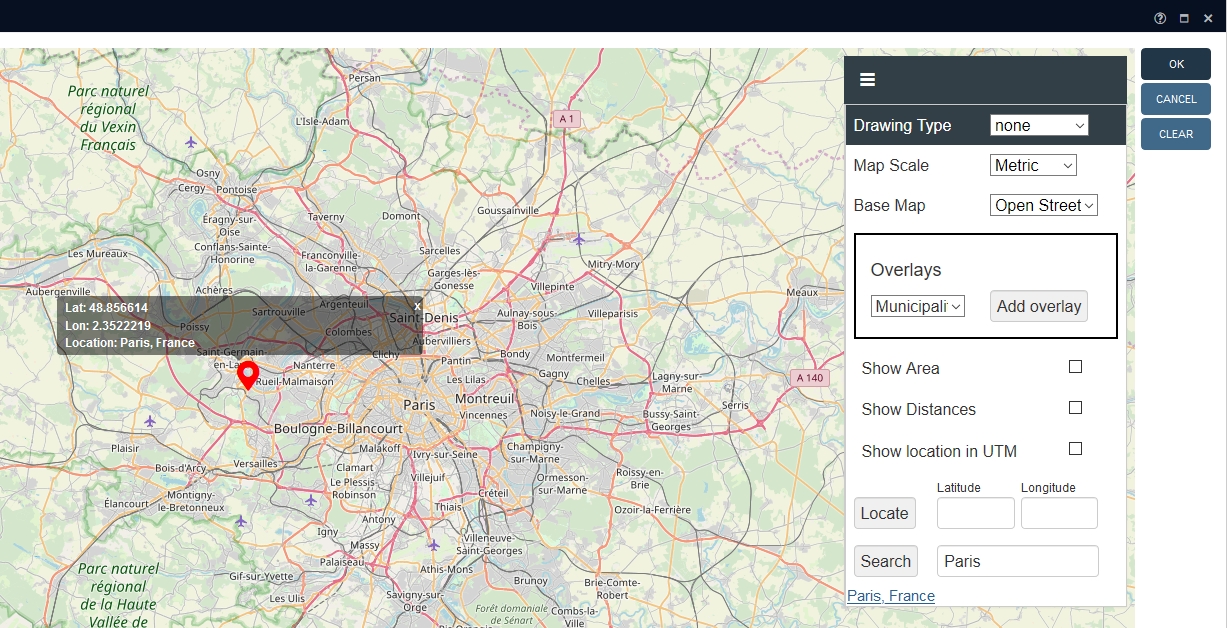 |
Touches de fonction
| • | OK sélectionne les lieux et/ou zones géographiques sur la carte et remplit le champ GIS avec leurs données descriptives. Ces données descriptives concernent la carte et le calque en cours de sélection (ce qui si on veut, de ne voir par la suite dans l'aperçu Carte géographique les zones géographiques que dans une combinaison carte+calque associé). En cliquant sur OK, on ferme aussi la fenêtre Situer sur la carte/Modifier sur la carte. |
| • | Annuler ferme la fenêtre Modifier la carte et ne tient compte d'aucun des tracés effectués, si bien que la carte reprend son aspect d'avant. Cela ferme aussi la fenêtre Situer sur la carte/Modifier la carte. |
| • | Effacer supprime tous les lieux ou zones géographiques de la carte (que ce soit ceux qu'on vient de tracer ou ceux qui y avaient été enregistrés auparavant) et laisse ouverte la fenêtre Modifier la carte. On peut alors faire de nouveaux tracés, ou bien laisser la carte vide. Si on clique ensuite sur OK, on confirme la nouvelle situation, si on clique sur Annuler on revient à la situation qui était celle dans laquelle on était avant de cliquer sur Effacer. |
Points d'accès pour les champs GIS
Si cela a été paramétré à cet effet, vous pouvez aussi faire une recherche avec la fonctionnalité GIS. Vous pouvez voir dans la copie d'écran qui suit qu'un point d'accès a été paramétré pour un champ Localisation GIS. Il faut commencer par spécifier l'opérateur de recherche : ce sera la plupart du temps within, si vous voulez faire une recherche parmi tous les enregistrements se trouvant dans une zone géographique englobée par le champ Localisation GIS mentionné par la recherche. Cliquez ensuite sur l'icône de carte géographique dépliée pour ouvrir la fenêtre Modifier la carte. Faites un tracé à l'intérieur de cette zone pour délimiter celle qui fait l'objet de votre recherche, puis cliquez sur OK. L'icône de carte géographique dépliée à la suite du point d'accès Localisation GIS devient alors une icône de carte géographique dépliée pleine. Il ne reste alors plus qu'à cliquer sur Recherche pour lancer la recherche.

