Formats d'impression
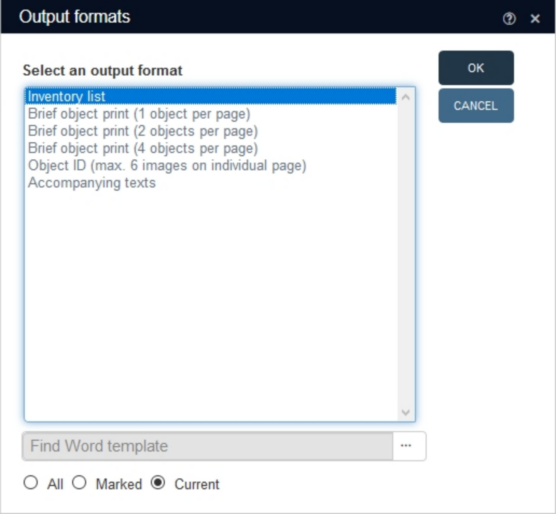
Vous devez cliquer sur l'icône Imprimer dans la barre d'outils du haut pour que la boîte de dialogue Formats d'impression s'ouvre.
![]()
C'est par l'intermédiaire de cette boîte de dialogue que vous pouvez réaliser des impressions sous différents formats d'impression prédéfinis ou sous des formats d'impression correspondant aux critères de personnalisation définis par vos soins (et mis en mémoire par votre système). Les formats d'impression proposés dépendent de l'application que vous utilisez et de la source de données dans laquelle vous vous trouvez. Il vous est toujours possible de Créer des formats d'impression avec Word et d'en faire usage selon vos besoins spécifiques, quand bien même votre application Axiell Collections serait-elle hébergée par Axiell ALM : c'est facile, et cela ne nécessite pas de paramétrages spécifiques.
| 1. | Choisissez l'un des formats d'impression répondant à vos besoins ou bien cliquez sur l'icône de téléchargement à la suite de Utiliser un modèle Word si vous préférez employer un modèle Word personnalisé d'extension .docx présent sur votre PC ou disponible en ligne. Bien que cela ne soit pas manifeste dans la liste des formats d'impression prédéfinis, certains d'entre eux peuvent être conçus à l'aide de modèles Word (éventuellement couplé à un adapl programmé dans l'application), et d'autres, à l'aide de feuilles de style XSLT. L'utilisation des formats d'impression basés sur des modèles Word implique l'installation du logiciel Word sur l'ordinateur concerné. Quand un modèle Word personnalisé est téléchargé par défaut*, il n'est utilisable que pour l'impression en cours et n'est pas stocké en mémoire par le serveur d'Axiell Collections, ce qui contraint à faire un nouveau téléchargement à chaque fois que l'on veut utiliser le format d'impression. |
| 2. | Indiquez si vous voulez imprimer Tous les éléments d'un résultat de recherche, ou bien une sélection de notices en cochant Marqué, ou bien seulement la notice en cochant Actuel, à savoir la notice que vous venez de créer ou sur laquelle vous êtes en train de travailler, affichée dnas les deux cas dans les Détails d'enregistrement. |
| 3. | Cliquez sur OK pour que le format d'impression sélectionné s'applique au document que vous souhaitez imprimer (à cet instant, l'impression est encore en attente). Quand un modèle personnalisé a été téléchargé, comme dans la copie d'écran ci-dessous, c'est lui qui est utilisé comme format d'impression, et quand aucun modèle personnalisé n'a été téléchargé, c'est le format d'impression sélectionné dans la liste qui est utilisé. 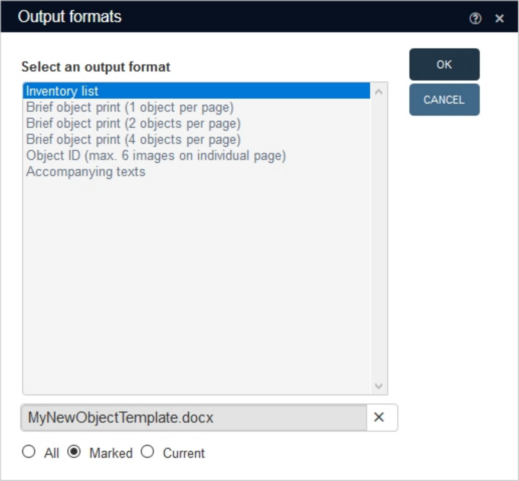 |
| 4. | Si l'impression que vous voulez lancer s'obtient par le moyen de feuilles de style XSLT, l'aperçu du résultat se présentera sous la forme d'une page HTML, apparaissant (si le navigateur y est autorisé) sous un nouvel onglet ou dans une nouvelle fenêtre. Après avoir pris connaissance de l'aperçu, et si celui-ci vous paraît convaincant, vous pouvez décider de lancer l'impression. Dans la plupart des navigateurs, pour ouvrir la fenêtre d'impression, il suffit d'appuyer sur la touche Alt, puis de cliquer sur Fichier > Imprimer... pour que l'impression s'effectue. Si l'impression s'obtient par le moyen d'un modèle Word prédéfini, l'aperçu du résultat se présentera sous la forme d'un document Word, qu'il est possible de modifier, enregistrer, puis imprimer une fois qu'il est satisfaisant. Enfin, si l'impression s'obtient par le moyen d'un modèle Word personnalisé, vous pouvez opter pour l'ouverture du document résultat sous Word (susceptible d'être modifié et sauvegardé sous le nom que vous jugerez le plus opportun), ou bien pour une sauvegarde effectuée directement dans le répertoire des Téléchargements (sous un nom identique à celui du modèle), sans passer par l'ouverture du document sous Word. |
* Modèles téléchargés mis en mémoire sur le serveur pour être réutilisés
Les modèles Word personnalisés qui sont téléchargés par l'intermédiaire de la boîte de dialogue Formats de sortie peuvent être mis automatiquement en mémoire sur le serveur si l'application a été paramétrée à cet effet. Stocké en mémoire, le modèle devient alors disponible (initialement, avec l'intitulé correspondant au nom de fichier) dans la boîte de dialogue Formats de sortie, ce qui le rend utilisable pour les impressions à venir : il ne sera plus nécessaire de le télécharger, il suffira de le sélectionner dans la boîte de dialogue Formats de sortie. Cette fonctionnalité étant optionnelle, elle implique une configuration adéquate. Si tel est le cas, à chaque téléchargement de modèle, il y a création dans une base de données d'une notice dédiée qui en regroupe les métadonnées.
Cette base de données peut avoir été mise à disposition dans votre application et constituer une source de données des Modèles téléchargés, ce qui vous permet alors d'intervenir sur la liste de modèles téléchargés qui apparaît dans la boîte de dialogue Formats de sortie (en masquant certains modèles, en modifiant les intitulés affichés, en définissant les droits d'accès). Vous pouvez apporter des modifications aux notices de cette source de données, mais ne pouvez pas créer de nouvelle notice.
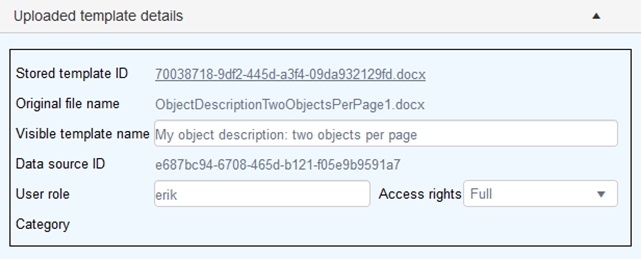
Une notice de modèle téléchargé se compose de sept champs, dont trois sont modifiables :
| • | ID modèle – identifiant unique correspondant à l'URL menant au modèle téléchargé. |
| • | Nom de fichier – l'intitulé d'origine donné au fichier du modèle téléchargé. |
| • | Intitulé de modèle affiché – un intitulé qui peut reprendre l'intitulé d'origine du fichier, mais qui peut aussi être modifié. Cet intitulé de modèle sera affiché dans la boîte de dialogue Formats de sortie. Il n'est pas possible de donner un intitulé en plusieurs langues. |
| • | ID source de données – le modèle n'étant visible que dans la source de données où il a été téléchargé, le nom de celle-ci est converti en un identifiant unique qui apparaît ici. |
| • | Rôle/Droits d'accès – l'utilisateur ou le rôle correspondant à la personne qui a téléchargé le modèle dispose des droits d'accès de niveau Complet. Cela signifie que cet utilisateur ou ce rôle a un accès Complet à la notice (à condition de ne pas passer les droits d'accès à Lire et écrire, Lire ou Aucun) et qu'il voit apparaître le modèle dans la boîte de dialogue Formats de sortie de la source de données. Si le paramétrage des Droits d'accès par défaut est à Aucun, les autres utilisateurs n'ont quant à eux pas accès à cette notice et ne se voient pas proposer le modèle dans la boîte de dialogue Formats de sortie. Il est possible d'ajouter des occurrences à ce groupe de champs en vue de spécifier les droits d'accès d'autres utilisateurs/rôles : le paramétrage à Lire, Lire et écrire ou Complet permet aux personnes concernées de voir le modèle dans la boîte de dialogue Formats de sortie, l'interdiction de modifier la notice ne s'obtenant qu'avec le paramètre Lire. |
| • | Catégorie – ce champ est disponible, mais n'a pas d'usage en particulier. |
