Exports
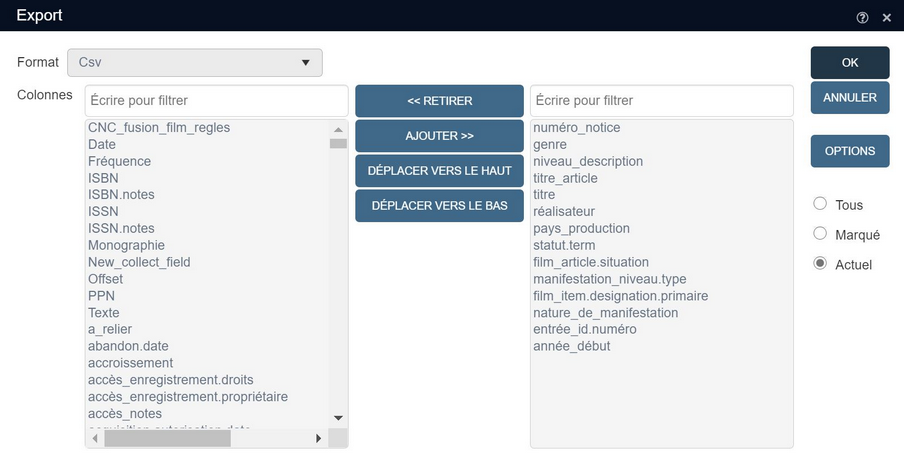
La boîte de dialogue Export s'ouvre après que vous ayez cliqué sur l'icône Export qui figure dans la barre d'outils contextuelle de la Liste résultat une fois sélectionnée(s) une ou plusieurs notice(s).
![]()
Cela vous permet d'exporter votre sélection sous la forme d'un fichier CSV, ou alors à l'aide d'Adlib XML (XML groupé ou non structuré, qui n'est pas le même format XML que celui employé par Adlib pour Windows), Calm XML ou DScribe Natural.
Format CSV |
Un fichier CSV est un fichier plein texte d'extension .csv. La première ligne comporte des en-têtes de colonne qui reprend les noms de champ en anglais qui correspondent aux champs à exporter et les lignes suivantes, leurs valeurs respectives pour les notices exportées. La répartition colonne par colonne est figurée par les virgules ou points-virgules qui encadrent les valeurs. Voici un exemple de fichier .csv comportant cinq colonnes et concernant trois notices : object_number;title;description_level;production.date.start;creator AK/OW/0201;Rapport annuel sur l'énergie;FICHIER;2001;Ministère de l'énergie et de l'aménagement du territoire AK/OW/0202;Rapport annuel sur l'énergie;FICHIER;2002;Ministère de l'Energie et de l'aménagement du territoire AK/OW/0203;Rapport annuel sur l'énergie;FICHIER;2003;Ministère de l'énergie et de l'aménagement du territoire |
Dans la boîte de dialogue Export, vous pouvez sélectionner le Format, les champs qui vont être exportés en les faisant passer de la liste de champs située à gauche à la liste de champs située à droite, vous pouvez aussi choisir d'exporter Tous les enregistrements présents dans la liste résultat, ou bien choisir Marqué ou Actuel, et vous cliquez ensuite sur OK. (Il est aussi possible de sélectionner tous les champs en procédant ainsi : cliquez sur le premier champ, rendez-vous en fin de liste, puis appuyez sur la touche Shift et maintenez cette touche appuyée en cliquant sur le dernier champ.)
Une seconde boîte de dialogue vous proposera d'ouvrir le fichier d'export avec l'application appropriée (par exemple, les fichiers CSV s'ouvrent directement sous Excel), ou bien de l'enregistrer dans votre répertoire de Téléchargements. (L'option Exporter vers Excel vous est présentée plus loin.)
Exporter vers Excel |
Cliquez sur l'icône Exporter vers Excel dans la barre d'outils contextuelle de la Liste résultat si vous souhaitez faire l'export des données de la notice sous forme de fichier Excel d'extension .xlsx. Sont alors exportés les champs qui s'affichent dans les colonnes de la Liste résultat. Les différentes occurrences d'un champ répétable seront exportées et listées dans une seule cellule, séparées par des retours à la ligne. L'icône devient active une fois que vous avez sélectionné une ou plusieurs notices : seules les notices résultat cochées seront exportées. Une seconde boîte de dialogue vous sera proposée pour ouvrir le fichier d'export avec Excel, ou bien de l'enregistrer dans votre répertoire de Téléchargements. |
Export de toutes les occurrences au format CSV
Pour exporter des champs répétables au format CSV, vous devez choisir entre export de la première occurrence et export de toutes les occurrences. Puisque les fichiers CSV ont autant de colonnes qu'il y a de champs exportés, les occurrences d'un champ répétable sont concaténées et différenciées par un séparateur de votre choix, et ceci dans le contexte de la colonne dédiée au champ.
Toutes les options d'export au format CSV sont à disposition dans la boîte de dialogue CSV settings qui s'ouvre quand on clique sur Options dans la fenêtre Export.
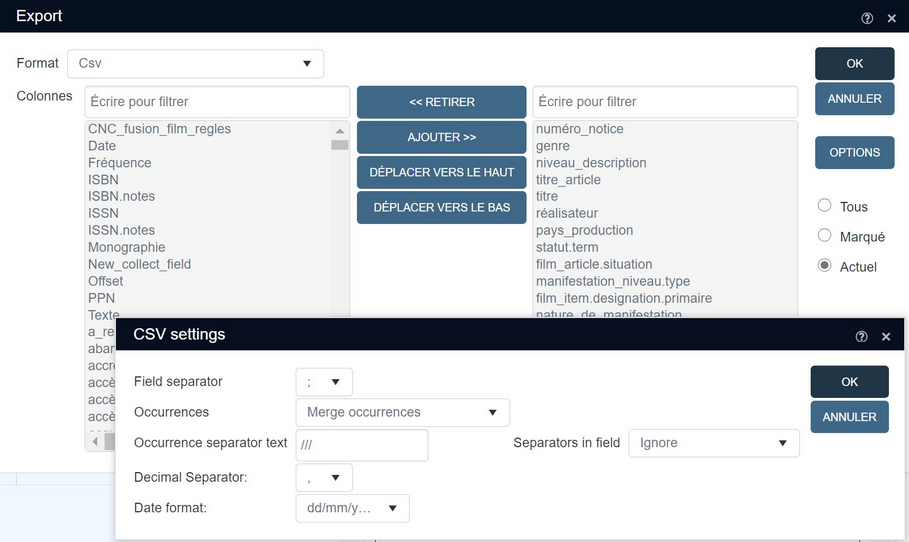
Dans cette boîte de dialogue se trouvent les options suivantes :
| • | Field separator - choisir soit la virgule soit le point-virgule pour représenter et délimiter les colonnes au format CSV. Nul besoin de tenir compte pour votre choix des virgules ou points-virgules présents dans vos données parce que les données qui contiennent ces caractères de ponctuation seront automatiquement mises entre guillemets. Quant à Excel, il accepte l'un comme l'autre séparateur, mais d'une application à l'autre, c'est seulement l'un d'entre eux qui permet à Excel d'ouvrir par défaut un fichier au format CSV de façon correcte (chaque champ se voyant attribué la colonne qui lui convient): à vous de faire les tests qui vous aideront à déterminer comment votre installation Windows fontionne. C'est en fonction de cette particularité de votre application que le choix doit se faire. |
| • | Occurrences - sélectionner soit First occurrence soit Merge occurrences. Merge occurrences concatène toutes les occurrences d'un champ et utilise comme séparateur le Occurrence separator text. Ce paramétrage s'applique à tous les champs exportés de telle sorte que l'export de groupes de champs répétables s'effectue en bonne et due forme. |
| • | Occurrence separator text - saisir un texte (consistant en un ou plusieurs caractères) qui va servir de séparateur pour les occurrences de champ. Il faut choisir un ou des caractères dont il est peu probable qu'ils figurent dans les données qui seront traitées. Le séparateur ainsi défini servira aussi à l'export des occurrences vides. |
| • | Separators in field - même si vous avez paramétré un Occurrence separator text dont il est peu probable qu'il figure dans les données qui seront traitées, vous devez néanmoins prévoir le cas où le ou les caractères choisis comme séparateur figurent dans les données traitées car cela peut quand même se produire. C'est ce à quoi pourvoit ce paramétrage, qui propose les options suivantes : - Error (recommandé), dans un tel cas, vous prévient avec un message d'erreur et arrête l'export; - Ignore, dans le même contexte, laisse l'export se poursuivre, si bien que l'export puisse donner lieu à des concaténations de données dont il faut s'assurer qu'elles jouaient bien un rôle de séparateurs de champs et ne faisaient pas plutôt partie des données initiales, à exporter en tant que telles; - Strip from field est une option qui passe outre la présence du séparateur dans les données exportées (et qui, en conséquence, ne touche pas aux notices), si bien que le séparateur aura été utilisé systématiquement en tant que séparateur d'occurrences, mais que les données exportées s'en trouveront modifiées, parfois à mauvais escient. |
| • | Le paramétrage Decimal separator détermine comment doit être converti au moment de l'export le séparateur décimal employé pour les champs à contenu numérique. (Les notices de la base de données restant quant à elles inchangées.) |
| • | Le paramétrage Date format détermine dans quel format de date doivent être converties les dates exportées. (Les notices de la base de données restant quant à elles inchangées.) |
