Adding a custom data language
Designer 7.4 (and higher) allows you to add a single* custom data language to the Windows system on which you run Designer. All software on this system, including all Axiell applications running on it, will then be able to handle this new language. In multilingual Axiell Collections applications you may need a custom data language if you need to register some data in that language while the relevant language doesn't have a standard language code.
Proceed as follows:
| 1. | You will have to run Axiell Designer as an administrator to be able to use this functionality: in Windows Explorer, right-click AxiellDesigner.exe and in the pop-up menu which opens, click Run as administrator. Windows will ask you for confirmation. |
| 2. | Now open a random Collections application in the Application browser - select the application structure file, the .pbk itself - and open the Advanced properties tab for it. |
| 3. | Right-click any data language in the Data languages list (it doesn't matter which one you choose) and in the pop-up menu click Add language. (The option will be greyed out if you do not run Designer in administrator mode.)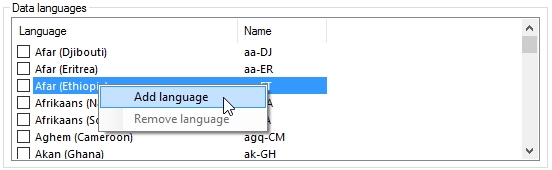 |
| 4. | The Add data language dialog opens. In the Language name property, enter a name for your custom language. This name will be visible in your Axiell applications. You don't need to use an official language name per se. For Language code enter some made up code that doesn't exist in the Data languages list yet. Let it be a code starting with two or three letters, followed by a hyphen and again two or three letters: the first part of the code can be different from the second part. Choose a sensible language code. |
| 5. | Click OK to add your custom language definition to the Windows registry immediately. The Data languages list on the Advanced properties tab will be updated automatically and you'll find your new language in the alphabetically sorted list where you would expect it. Mark it to include the language in this particular Collections application.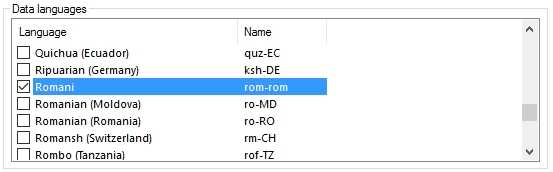 |
| 6. | In Axiell Collections you'll now find the added language in the Data language drop-down list. |
* The custom language will be registered in the Windows registry and Microsoft has limited this customization to the possibility of adding only a single custom language. If you need to register data in more than one language that doesn't appear in the standard codes list, you may consider creating a single dummy language name and code which represent all those non-standardized language codes: then at least you won't have to use an incorrect data language.
Removing your custom data language
If you haven't saved any record data in your custom data language yet, you can remove it safely too.
| 1. | First deselect the custom language in all Collections applications in which you set it up earlier and save the change in those applications. |
| 2. | Start Designer in administrator mode again. |
| 3. | Select any application in the Application browser and open the Advanced properties tab. |
| 4. | Look up your custom language in the Data languages list, right-click it and choose Remove language in the pop-up menu. The custom language will be removed from the Windows registry and the Data languages list immediately.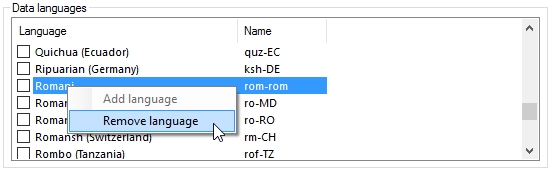 |
